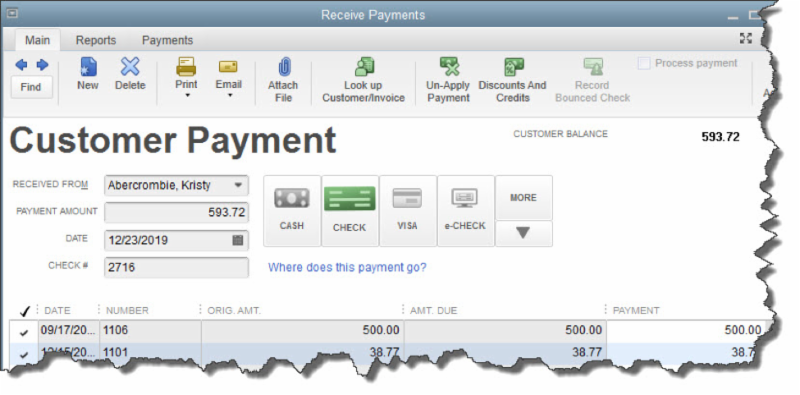
- CASH
- CHECK
- CREDIT DEBIT (A specific card type may be shown here if you’ve indicated the customer’s preferred payment method in his or her record.)
- e-CHECK
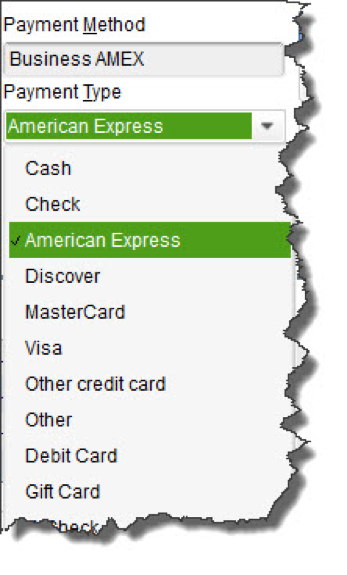
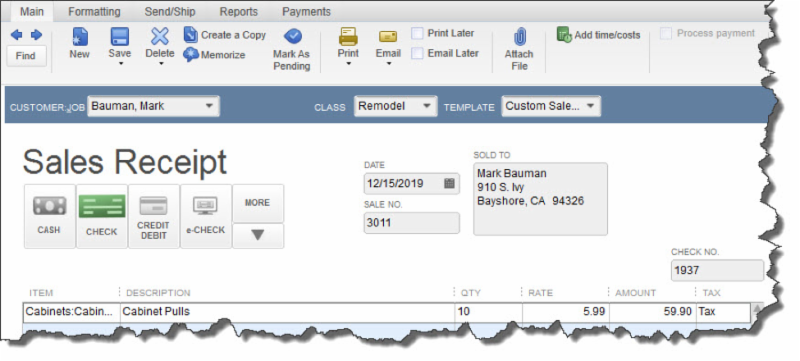
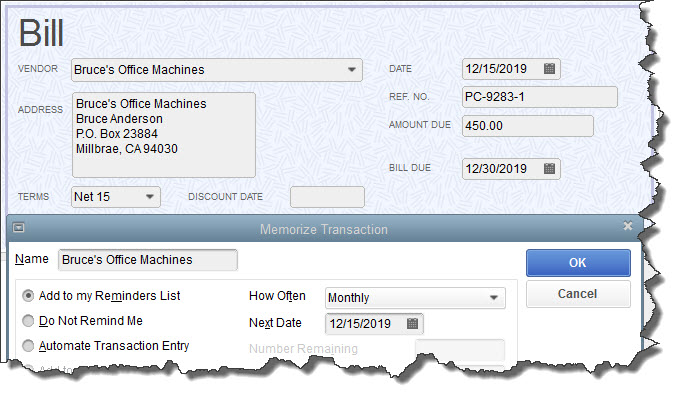
- Add to my Reminders List. If you click the button in front of this option, the current transaction will appear on your Reminders List every time it’s due. You might request this for transactions that will change some every time they’re processed, like a utility bill that’s always expected on the same day, but which has a different amount every month.
- Do Not Remind Me. Obviously, QuickBooks will not post a reminder if you click this button. This is best used for transactions that don’t recur on a regular basis. Maybe you have a snow-shoveling service that you pay only when there’s a storm. So the date is always different, but everything else is the same.
- Automate Transaction Entry. Be very careful with this one. It’s reserved for transactions that are identical except for the issue date. They don’t need your approval – they’re just created and dispatched.
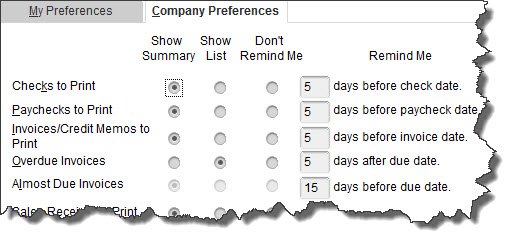
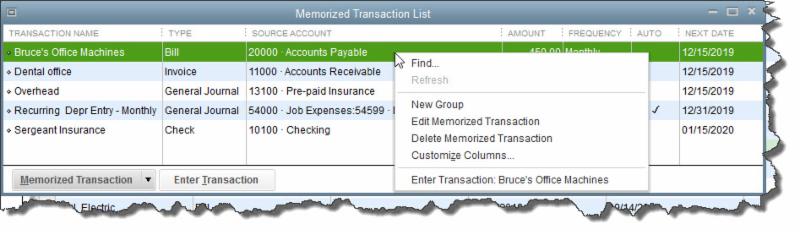
I know that many of you are wondering if you should upgrade to the new Windows 10 operating system. It has been hard to ignore the constant reminders of this FREE upgrade. Every time we turn on our computers, there it is, asking us to Upgrade Now. Some of us have even had a surprise automatic installation of the newest operating system while we were sleeping!
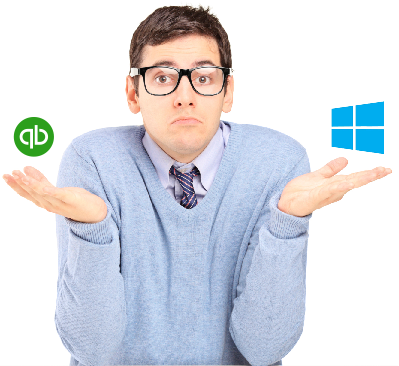
Microsoft is offering this software for free until the end of July 2016, after which they are going to charge a fee – currently starting at $149 per system for the Home Edition – they have not yet released any pricing for the Professional versions of the software. If you are currently running Windows 8/8.1, then you may wish to consider the update to Windows 10, but please read further.
At New Business Directions, LLC, we have decided to stay with the Windows 7 platform and not to upgrade to Windows 10. Microsoft will still be issuing updates for Windows 7 until 2021 but will not offer any phone or online support for the product.
There have been many issues with the installation of Windows 10 especially in a networked environment and the software needs a lot of tweaking to network correctly and play with other devices – such as printers. We see no real advantage to updating to Windows 10 and we have found it to actually hinder some programs from running properly, specifically QuickBooks and Point of Sale.

New Business Directions, LLC is pleased to announce the recognition of Rhonda Rosand, CPA as an Insightful Accountant Top 100 ProAdvisor for 2016. This will be Rosand’s third consecutive year receiving the award out of tens of thousands of ProAdvisors in the country.
Leading Top 100 ProAdvisors leverage the ProAdvisor Program to better serve their clients, grow their own business, deliver great client service, and increase their knowledge and understanding of the Intuit ecosystem. This years award ceremony will take place at the Scaling New Heights 2016 conference at Atlantis Paradise Island Resort in the Bahamas.
This years award ceremony will take place at the Scaling New Heights 2016 conference at Atlantis Paradise Island Resort in the Bahamas.
Congratulations Rhonda!
It’s not hard to see when your home needs a good cleaning but QuickBooks company file errors are harder to recognize so here are a few errors to watch for:
- Performance problems
- Inability to execute specific processes
- Occasional program crashes
- Missing data (accounts, names, dates)
- Refusal to complete transactions
- Mistakes in reports
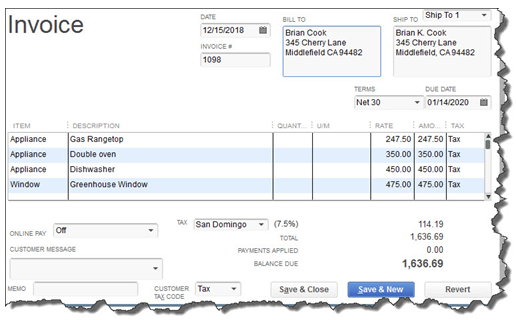
One thing you can do on your own is to start practicing good preventive medicine to keep your QuickBooks company file healthy. Once a month or so, perhaps at the same time you reconcile your bank accounts, do a manual check of your major Lists.
Run the Account Listing report (Lists, Chart of Accounts, and Reports). Ask yourself: Are all of your bank accounts still active? Do you see accounts that you no longer use or which duplicate each other? You may be able to make them inactive or merge duplicates. Be very careful here. If there’s any doubt, leave them there. Do not try to fix the Chart of Accounts on your own. Let us help or speak with your tax preparer. Do not make accounts with balances inactive.
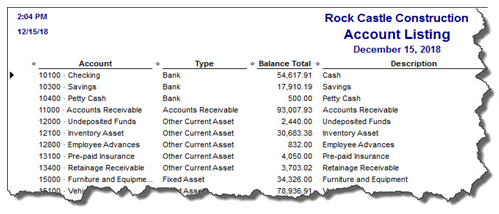
Figure 2: You might run this report periodically to see if it can be abbreviated.
A Risky Utility
The program’s documentation for this utility contains a list of warnings and preparation steps a mile long. We recommend that you do not use this tool. Same goes for Verify Data and Rebuild Data in the Utilities menu. If you lose a significant amount of company data, you can also lose your company file. It’s happened to numerous businesses.
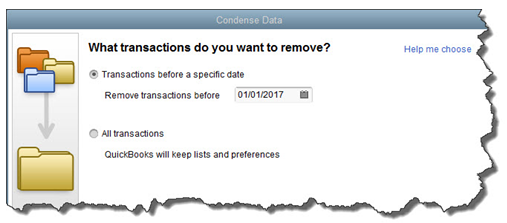
Figure 3: Yes, QuickBooks allows you to use this tool on your own. But if you really want to preserve the integrity of your data, let us help.
The best thing you can do if you notice problems like this cropping up in QuickBooks – especially if you’re experiencing multiple ones – is to contact us. We understand the file structure of QuickBooks company data, and we have access to tools that you don’t. We can analyze your file and take steps to correct the problem(s).
Your copy of QuickBooks may be misbehaving because it’s unable to handle the depth and complexity of your company. It may be time to upgrade. If you’re using QuickBooks Pro, consider a move up to Premier. And if Premier isn’t cutting it anymore, consider QuickBooks Enterprise Solutions.
There’s cost involved, of course, but you may already be losing money by losing time because of your version’s limitations. All editions of QuickBooks look and work similarly, so your learning curve will be minimal.
We Are Here for You
We’ve suggested many times that you should contact us for help with your spring cleanup. While that may seem self-serving, remember that it takes us a lot less time and money to take preventive steps with your QuickBooks company file than to troubleshoot a broken one.
The New Business Directions team is pleased to announce our newest QuickBooks® Online ProAdvisor!
Sondra Love has successfully completed the requirements to earn her QuickBooks® Online 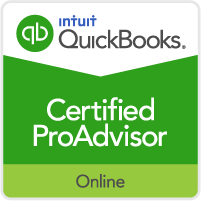 2016 certification. This training will allow Sondra to provide assistance to businesses setting up, navigating and troubleshooting their QuickBooks® Online software.
2016 certification. This training will allow Sondra to provide assistance to businesses setting up, navigating and troubleshooting their QuickBooks® Online software.
New Business Directions, LLC specializes in QuickBooks® consulting and training services, coaching small business owners, and providing innovative business solutions.
To learn more about New Business Directions, LLC and QuickBooks®, please call (603) 356-2914 to schedule an appointment or visit our website.
 Rhonda Rosand, CPA has successfully completed the requirements to earn her designation for the twelfth consecutive year as a Certified QuickBooks® ProAdvisor.
Rhonda Rosand, CPA has successfully completed the requirements to earn her designation for the twelfth consecutive year as a Certified QuickBooks® ProAdvisor.
Certified QuickBooks® ProAdvisors are CPA’s, accountants and other professionals who have completed comprehensive QuickBooks® training courses and met the annual testing requirements in order to become certified as experts in QuickBooks®. The courses are designed for accounting professionals and consultants who have a solid understanding of accounting principles.

An accounting professional since 1986 and a Certified Public Accountant since 1992, Rhonda is a one-of-a-kind, live-your-dreams business coach and trainer. She has real-world business experience, well-honed problem-solving skills and an enthusiastic, energetic, can-do attitude. She believes that a successful business stays that way not only by managing its finances well, but also through a proactive plan that includes marketing, strong customer service and long range planning. “Today it is not enough to have a good advisor who works with you once a year”, says Rosand. “The best approach is to actively manage all aspects of your business, all year long.”
Rhonda Rosand, CPA is the owner of New Business Directions, LLC.She specializes in QuickBooks® consulting and training services, coaching small business owners and providing innovative business solutions.
To learn more about New Business Directions, LLC and QuickBooks®, or to schedule an appointment, please call (603)356-2914, email rhonda@newbusinessdirections.com or visit the website at www.newbusinessdirections.com.
QuickBooks 2016 offers some new features that we are excited to share with our fellow accounting professionals. Batch Delete/Void Transactions and enhanced Statement Writer Support are two of the latest features available to Accountants only. Sorting on Item Custom Fields and Auto Copy Ship to Addresses are features only available in Premier (including Accountant) and Enterprise versions of the software.
Batch Delete/Void Transactions
We are cautiously excited about this new feature as it could prove to be quite dangerous in the wrong hands. Fortunately, Intuit realized that and only made the tool available in the Accountant and Enterprise versions of the software and in the Accountant Toolbox in the Pro and Premier versions.
It works for Invoices, Bill and Check transactions, but not for Credit Cards Charges or Deposits, at this time. It is also not available for Payroll or Sales Tax Transactions. The columns can be sorted by Entered Date, Modified Date or Transaction Date as well as by Payee, Type, Number, Account or Amount.
Any other transactions that are linked to the transaction to be voided/deleted are highlighted for you to be aware and to address them as well, if need be. For example, voiding a Bill-Check does not void the related Bill.
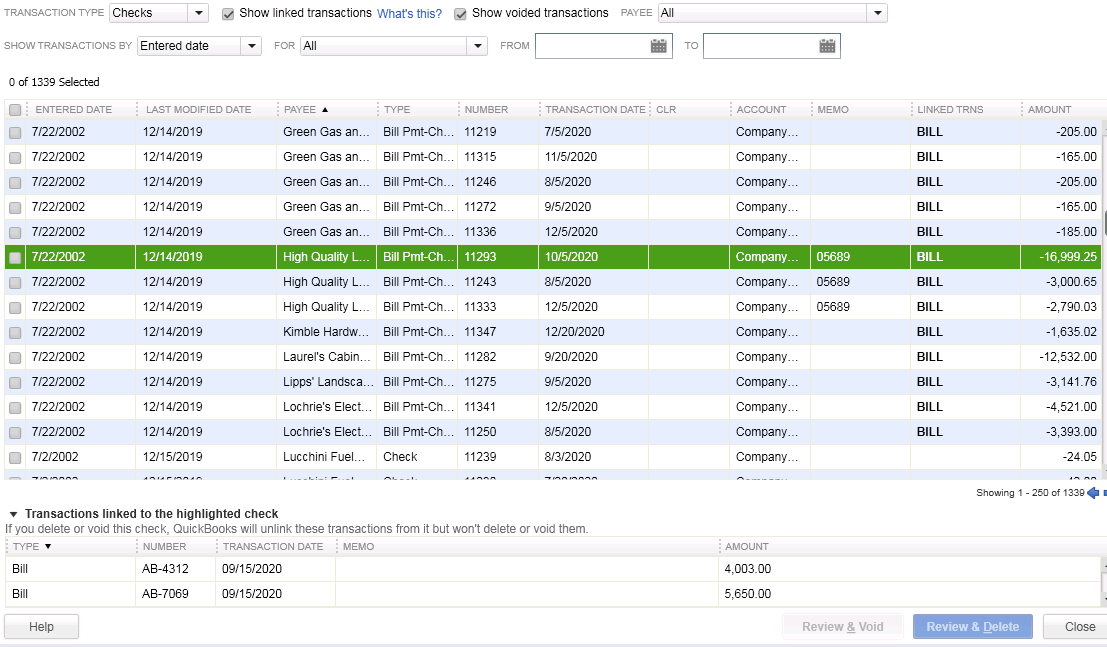
I am hopeful that Intuit will improve this feature and add the ability to work with Credit Card Charges, as I have seen many occasions where these were imported to the wrong account or even twice to the same account. As with any tool of this nature, we recommend a backup before and to Void instead of Delete.
Statement Writer Support for Microsoft Office
I do not prepare financial statements, but for those who do and for those who use the QuickBooks Statement Writer, it is essential to have the integration with Microsoft Word and Excel. With QuickBooks 2016, we have this integration with the Accountant and Enterprise versions of the software. However, we still do not have support for the cloud-based Microsoft Office 365.
Sorting on Item Custom Fields
In prior versions, we had the ability to sort on the Customer and Vendor Custom Fields, but not on the Items Custom Fields – those fields were mostly notational and not very reportable.
In QuickBooks 2016 Premier, Accountant, and Enterprise, Intuit introduced this feature which will allow sorting on Inventory Valuation and Inventory Stock Status reports as well as the Inventory Price List. This will save countless hours of exporting to Excel and creating Pivot Tables to gather the required information.
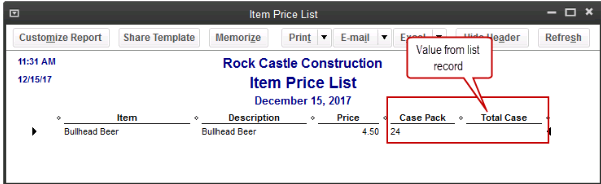
Auto Copy Ship to Addresses
For Contractors and Retailers who order materials or goods to be shipped directly to the job site or customer, QuickBooks 2016 – Premier, Accountant and Enterprise, has the ability to populate the Customer address in the Ship To Address directly from an Estimate or Sales Order, simply by selecting the Drop Ship to Customer checkbox when creating a Purchase Order.
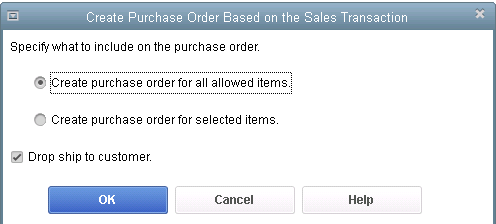
QuickBooks 2016 Desktop was recently released and there are a few new features that you will want to take a look at to see if it has something worth upgrading for.
Bill Tracker
The Bill Tracker is similar to the Income Tracker in the Customer Center that was released as a new feature in QuickBooks 2014 and improved with QuickBooks 2015. The Bill Tracker is located in the Vendor Center and allows a Snapshot View of Purchase Orders, Open Bills, Overdue Bills and Bills that have been paid in the last 30 days. Transactions can be managed from this area and batch actions can be taken to print or email and to close Purchase Orders and Pay Bills.

This Fiscal Year-to-Last Month
In the past, we had choices for date ranges on financial reports of This Fiscal Year or This Fiscal Year-to-Date as well as This Month or This Month-to-Date, none of which worked well for month-end reporting purposes. We now have This Fiscal Year-to-Last Month which allows us to print our financial reports as of the end of the Last Month, through which accounts are typically reconciled. This will allow us to Memorize Reports with the correct date instead of saving with a Custom Date that needs to be changed each time.
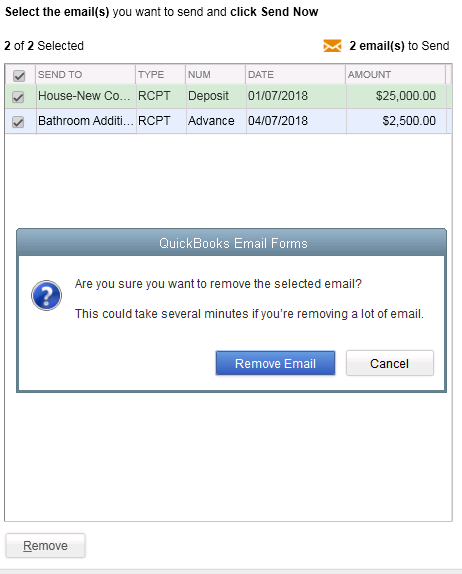 Bulk Clear “Send” Forms
Bulk Clear “Send” FormsSales Receipts, Invoices, Estimates and Purchase Orders all have an Email Later check box and it’s a “sticky” feature, meaning that once selected, it remembers for future transactions. In the past, we would accumulate many documents in the queue to be sent later and if we wished to clear the queue, it would have to be done individually. With this release, under the File menu, Send Forms, we can now Select All and click Remove.
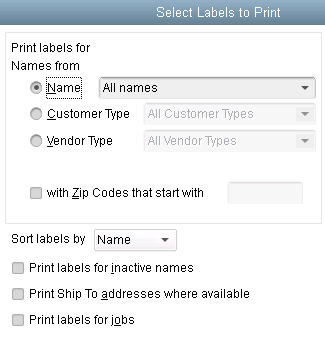
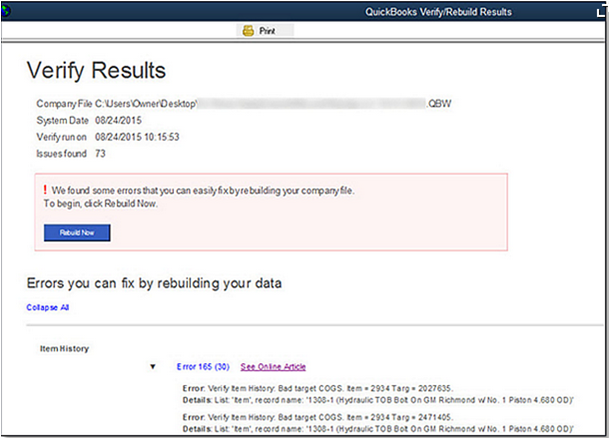
do a Backup!
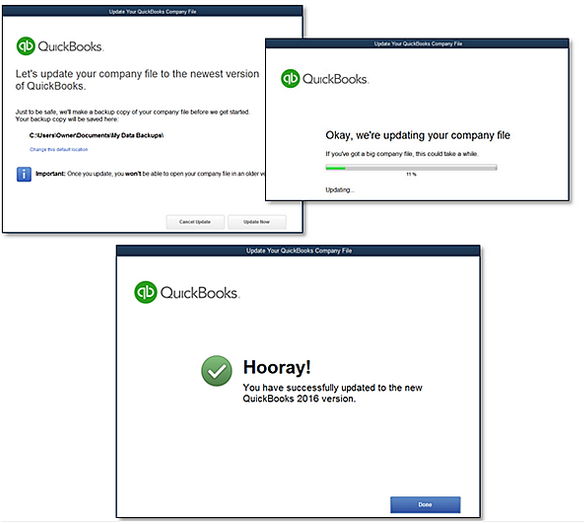
We are pleased to announce that on November 18th, 2015, Rhonda Rosand, CPA/Owner of New Business Directions, will be conducting the QuickBooks 2016 Expanded workshop sponsored by the New Hampshire Society of Accountants at the Executive Court in Manchester, NH.
Rhonda will touch on What’s New in QuickBooks 2016, how to fully utilize QuickBooks, which software program works best for you and your clients, and an accountants only section leaving plenty of time for questions.
Registration fee is $89 for NHSA members and $109 for non-members and allows participants to earn 4 CPE credits. To sign up for this event, please call (603)228-1231 or email info@cornerstoneam.com

 New Business Direction LLC
New Business Direction LLC