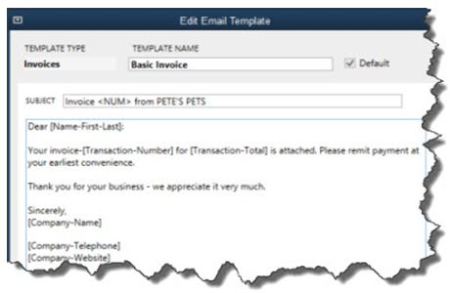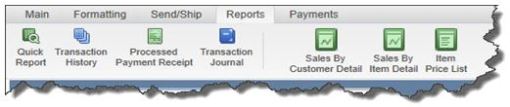QuickBooks can be used as is, or you can customize many elements to improve your workflow, your form output and your business insight.
While many of the things you purchase and use in your daily work and professional lives don’t come with options, many do. Think about the last time you bought a car, for example. Did you request additional features for safety or convenience or aesthetic value?
You can’t buy “extras” with your copy of QuickBooks. You can select from the different versions (Pro, Premier, etc.) and extend the software’s functionality by installing integrated add-ons from the Intuit App Center. But if you install QuickBooks on two machines from the same DVD or download, they’ll look and work the same.

Figure 1: Need more functionality in areas like CRM or receivables? Talk to us about adding an integrated app.
That is, until you start customizing the product, which you should do. The customization options in QuickBooks let you:
- Change the appearance of your desktop
- Modify forms to include only needed content and to make them look professional and uniform, and
- Drill down deeply on your company data to isolate only the information that you want.
The benefits of customization are obvious. You’ll accelerate your workflow, polish your image and get insight that helps you make critical business decisions.
Your Desktop View
QuickBooks has always made your most commonly-used tools available on the home page. Intuit revamped this screen very skillfully starting with the 2013 versions, so it’s much cleaner and less cramped. But if you don’t use all of the functions represented by icons, you don’t have to even see them.

Figure 2: You can remove icons from the home page, but not if related features are enabled.
You can remove icons like Estimates and Time Tracking if you’re not planning to use those functions, but some icons must remain if specific features are active. For example, if sales orders and estimates are enabled, invoices are automatically turned on. Likewise, if you’ve enabled Inventory, Enter Bills and Pay Bills are locked in, too.
There’s an option to either limit the QuickBooks display to one window or let multiple windows open simultaneously. When you open QuickBooks, you can choose to have a specific set of windows open, the window or windows that were open when you shut down, or no windows.
Your Forms
QuickBooks comes with pre-defined forms for transactions like purchase orders, invoices and sales receipts. If you don’t like the look of one of these default templates, you can download one from the dozens of alternatives that QuickBooks supplies. You can alter these to better meet your needs – even creating multiple versions of the same type of form to use in different situations.
Columns and fields can be added, deleted, renamed and repositioned so that your forms contain only the information that your business requires. You can add your logo and change fonts and colors. Once you’ve settled on a design, you can apply it to multiple forms to present a unified image to your customers and vendors.
 Figure 3: You can specify which fields will appear – both onscreen and in print — in your templates’ headers, footers and columns. QuickBooks provides the tools to do all of this, but let us help you if you plan to do much modification. It can be challenging, especially if you have to use the Layout Designer.
Figure 3: You can specify which fields will appear – both onscreen and in print — in your templates’ headers, footers and columns. QuickBooks provides the tools to do all of this, but let us help you if you plan to do much modification. It can be challenging, especially if you have to use the Layout Designer.
Your Reports
You already know that you can do simple modification of your reports, like changing the date range. You may even have clicked on Customize Report and altered the column structure of a report and its sort order.
But do you regularly click on the Filters tab in the Modify Report dialog box? If you’re often frustrated because your reports cover too much ground or an inadequate, unfocused level of detail, you should be exploring the options offered here regularly. Filters restrict the data in a given report to a smaller, more targeted group of records or transactions, based on your needs.
For example, you might want to find out which customers in your New Construction class have outstanding balances (based on invoices) of more than $500 that are more than 60 days old. You’d set up Filters to create this screen:
 Figure 4: You’ll learn far more about your company’s financial status if you use Filters in reports. We can help you set up the most effective ones for your business.
Figure 4: You’ll learn far more about your company’s financial status if you use Filters in reports. We can help you set up the most effective ones for your business.
Why not resolve to make your copy of QuickBooks your copy of QuickBooks in 2014? Some customization processes will require some upfront time, but once you get going, you’ll wish you’d done this sooner.
Depending on the situation, there’s more than one way to record a customer payment in QuickBooks. Here are your options.
There are undoubtedly some QuickBooks tasks that are more enjoyable than others. It’s no fun paying bills, for example, and making collection calls on unpaid invoices can be downright unpleasant.
But you probably don’t mind recording customer payments, sending invoices or statements, and generating reports to make sure you’re on top of it all.
QuickBooks offers more than one way to document customer remittances, and it’s important that you use the right one for the right situation.
Defining the Destination

Figure 1: Uncheck the box on the farthest right if you think you may want to direct payments to other accounts sometimes.
Before you begin receiving payments, you need to make sure they’ll end up in the correct account. The default is an account called Undeposited Funds. To make sure that this setting is correct, open the Edit menu and select Preferences, click Payments and select the Company Preferences tab. Use Undeposited Funds as a default deposit to account should have a check mark in the box next to it.
If you think you’ll sometimes want to deposit to a different account, leave the box unchecked. Then every time you record a payment, there’ll be a Deposit to field on the form. Talk to us if you’re planning to use any account other than Undeposited Funds, as you can run into serious problems down the road if payments are earmarked for the wrong account.
The Right Tools for the Right Job
Probably the most common type of payment that you’ll process will come in to pay all or part of an invoice or statement that you sent previously.

To do this, open the Customers menu and select Receive Payments. In the window that opens, click on the arrow in the field next to RECEIVED FROM to display the drop-down list, and choose the correct customer. You’ll see the outstanding balance. Enter the amount of the payment you received in the AMOUNT field and change the date if necessary. Click the arrow in the field next to PMT METHOD, and then select the type of payment.
If you established a credit card as the default payment method in the customer record, the card number and expiration date will be filled in. If not, or if a check was submitted, enter the information requested.
Any outstanding invoices will appear in a table. Make sure that there’s a check mark in front of the correct one(s). If the customer only made a partial payment, you’ll have to indicate how you want to handle the underpayment. Here are your options:

Figure 3: You can select how to handle partially-paid invoices here.
When you’re done, save the payment.
Instant Income
There may be times when you receive payment immediately, at the time your products or services change hands. In these cases, you’ll want to use a sales receipt. Open the Customers menu again and click Enter Sales Receipts.
Select a customer from the drop-down list or add a new one, then fill out the rest of the form like you would an invoice, selecting the items and quantities sold, and indicating the type of payment made (cash, check, credit).

Other Scenarios
These are the most common methods of receiving payments from customers, and you may never have to do anything other than simple payment-recording and sales receipts.
But unusual situations may arise that leave you stumped. For example, a customer may want to make a partial, advance payment before you’ve created an invoice or at the same time you’re entering it. In a case like this, you’ll have to create a payment item so that the money you’ve just received is reflected on the invoice. Or you may get a down payment on a product or service, or even an overpayment.
Let us help you when such situations occur. It’s much easier -and more economical for you – to spend some time with us before you record a puzzling payment than to have us track it down later on. We’ll help ensure that your money makes it to the right destination.
This article of QuickBooks Tips and Tricks was based on the 2013 version of QuickBooks.
With the holiday season just around the corner, it’s a perfect time to get your financial records in order. Tax moves you make now can mean finding more “green” to spend on family gifts and festivities. Here are five quick tips for you to feel more prepared about your financial status as you go into year-end.
1. Avoid Penalties
 This time of year is ideal to double-check your tax payments, both federal and state, to make sure enough has been paid in, and even more important, to avoid overpaying so your money is not tied up unnecessarily. If you’re not sure of your 2013 tax liability, check with your tax preparer.
This time of year is ideal to double-check your tax payments, both federal and state, to make sure enough has been paid in, and even more important, to avoid overpaying so your money is not tied up unnecessarily. If you’re not sure of your 2013 tax liability, check with your tax preparer.
2. Balanced Books
 Rather than wait until the busiest time of year for accountants and bookkeepers, you can get a head start now on catching up your books. You’ll have more of their attention and you may even avoid a rate increase if you get your books done early. Completed bank reconciliations are a very important part of catching up.
Rather than wait until the busiest time of year for accountants and bookkeepers, you can get a head start now on catching up your books. You’ll have more of their attention and you may even avoid a rate increase if you get your books done early. Completed bank reconciliations are a very important part of catching up.
3. Forms
 It’s not too early to get your orders in for the forms you need at year-end like your W-2s, W-3s, 1099s, and 1096s. That way, your forms will be onsite when you’re ready. If we do not process your year-end forms, you can order the forms you need online and save 20% using code PAPWBKC.
It’s not too early to get your orders in for the forms you need at year-end like your W-2s, W-3s, 1099s, and 1096s. That way, your forms will be onsite when you’re ready. If we do not process your year-end forms, you can order the forms you need online and save 20% using code PAPWBKC.
4. Records
Information that’s missing at the last minute can take up extra time and be costly. It’s a great idea to do an audit now of W-9s to grab missing addresses and tax ID numbers of your sub-contractors. Also do a scrub of your employee payroll records so that your W-2s will be complete and accurate.
5. New Tax Changes
Be sure to check with your advisors on new laws affecting individuals and businesses next year. One of the biggest ones making news is avoiding the fine involved regarding the new health care requirements for individuals. And there are many more you’ll want to get up to speed on so that you’ll know how they affect your situation.
We know it’s early to be talking about taxes, but we’re also all about saving you money and time. Try these five tips so you’ll have better peace of mind and be more prepared for year-end.
 Kristen has earned her designation as a QuickBooks Certified User on November 4, 2013. Kristen has attended extensive training courses on QuickBooks and has been with New Business Directions since December of 2011.
Kristen has earned her designation as a QuickBooks Certified User on November 4, 2013. Kristen has attended extensive training courses on QuickBooks and has been with New Business Directions since December of 2011.
In addition to being a Level One Bookkeeper for New Business Directions, Kristen is also our in-house Marketing Coordinator, and has recently created a blog on our website which features helpful Tips and Tricks in QuickBooks. If you would like to submit a QuickBooks related topic to be covered in our blog, email Kristen at Kristenp@newbusinessdirections.com.
At New Business directions we help small business owners streamline the process of making money. If you would like to create order out of chaos and improve your bottom line, call us at 603-356-2914 or visit our website at www.newbusinessdirections.com.
New version of desktop QuickBooks accomplishes goal of speeding up, refining your workflow.
If Intuit named its desktop versions of QuickBooks by the version number rather than the year, we’d be in version 20-something by now. QuickBooks, still the preferred software for small businesses, keeps getting smarter in its annual upgrades. Rather than pile on tons of new features in its upgrades, Intuit – for many years – has concentrated on making it easier for you to access the tools and data that are already there.
QuickBooks 2014 is no exception. Its combination of small-but-effective changes makes it easier to get in and do what needs to be done quickly, and then get out and move on to activities that will help build your business.
A Superior View
If you do upgrade to QuickBooks 2014, head first to the new Income Tracker (Customers | Income Tracker). QuickBooks offers numerous reports and other tools for following the progress of your incoming revenue, but this new feature provides the best we’ve seen in the software.
Figure 1: QuickBooks 2014’s new Income Tracker gives you real-time access to the status of your receivables.
You may find yourself spending a lot of time on this screen because it gives you a birds-eye view of your receivables that isn’t available anywhere else in the program. You can click on any of the four colored bars that run across the top of the screen – Estimates, Open Invoices, Overdue and Paid Last 30 Days — to change the data that appears below. Within each bar is the number of related transactions and their total dollar amount.
You’ll use the drop-down lists directly below these navigational bars to set filters that define a subset of transactions. These are CUSTOMER:JOB, TYPE, STATUS and DATE.
The last column in the table is labeled ACTION. Once you’ve earmarked a transaction or transactions that you want to work with by checking the box in front of each name, you can select an action you want to take. If OPEN INVOICES is active, for example, you can receive payment for the transaction(s), print or email them. Where applicable, you can open a drop-down menu in the lower left of the screen and batch-produce invoices, sales receipts and credit memos/refunds.
More Descriptive Email
If you regularly send invoices through email, you may have wondered how many of them actually get opened by your customers in a timely fashion. QuickBooks 2014 contains a new tool that makes the details of each invoice available within the body of the email itself.
Figure 2: You can modify this template or leave it as is: QuickBooks 2014 will fill in the relevant details for each customer.
To access this template, open the Edit menu and select Preferences. Click on the Send Forms tab, then Company Preferences. Open the drop-down list to select the type of form you want to view or modify (pay stub, sales receipt, credit memo, etc.). Click the Edit button to see the actual template, and open the Insert Field drop-down menu to see your options. When you email a form, QuickBooks will replace the text and numbers in brackets with the correct details for each recipient.
This is what’s called a mail merge. They’re fairly simple to use, but one error will throw your message off. We can help you get set up with these.
Smaller Changes
Intuit has made many small-but-useful features to QuickBooks 2014, all designed to help you work faster and smarter, and simply to support more convenient operations. For example, the Ribbon toolbars on transactions now include a tab or menu that lets you open related reports.
Figure 3: You can now access reports directly from the Ribbon toolbar on transaction screens.
In addition:
- QuickBooks’ color scheme has been changed.
- The program runs faster.
- You can now copy and paste lines within forms.
- We can communicate with you (and vice versa) via an email window that’s been embedded into the software. This tool even auto-pastes the transaction in question into the email window.
- There’s been some retooling of online banking (now called “Bank Feeds”), making it more accessible and understandable.
Upgrading to a new version of QuickBooks can be challenging, so we encourage you to let us know if you’d like to explore the process. New functionality and usability that improves your workflow and your understanding of your finances can be worth the time and trouble.
If QuickBooks were just one product, its appeal would be more limited than it is. Because there’s an entire family of Windows desktop software applications (as well as five online versions and a Mac edition), the QuickBooks family has found a home in

millions of small businesses, and it remains the market leader. Though QuickBooks versions themselves are not scalable (able to expand as your business grows), you can move up to a more sophisticated edition when you outgrow your current version.
But how do you know whether it’s time to upgrade or whether you’re just not stretching your current version to its fullest capabilities? We can help you determine that, and we’ll help you move into a more appropriate edition when/if that occurs.
Desktop Differences
There are three Windows-based versions of QuickBooks: Pro, Premier and Enterprise Solutions. They all let you:
Figure 1: All desktop versions of QuickBooks let you import and export data.
All three versions share a similar user interface and navigational scheme, so when you move up to the next level, you only need to learn the new features. The 2013 offerings make it even easier to learn and use QuickBooks, since Intuit completely revamped the look and feel for those most current editions. QuickBooks Pro is the base desktop product, offering everything in the above list and more. But would you rather have access to 150+ reports instead of 100, including some that are industry-specific? QuickBooks Premier can provide that, in addition to charts of accounts, sample files and menus tailored to your company’s industry. It also offers a business plan builder and the ability to forecast sales and expenses.
Figure 2: QuickBooks Premier helps you create a business plan. The biggest jump in functionality, though, occurs when you move up to QuickBooks Enterprise Solutions. You may want to consider this upgrade when you find that, for example:
|
Robust Accounting
|
QuickBooks Enterprise Solutions is well-suited to complex small businesses, and sometimes even larger companies, depending on their structure and needs. It solves the data management problems that Pro and Premier users can experience, thanks to its 100,000+ record and account capacity.
Up to 30 individuals can use the software at the same time, and they have more flexibility than is offered in Pro and Premier. Multiple users can be on the system and still complete tasks like adjusting inventory and changing sales tax rates. You can manage more than one business using QuickBooks Enterprise Solutions, even working in two company files at the same time and combining reports. Reporting capabilities themselves are much more sophisticated: The Intuit Statement Writer helps you create professional financial statements, and you have much more control over customization of your output.
Figure 3: QuickBooks Enterprise Solutions offers more sophisticated inventory management tools than Pro or Premier. Inventory management goes many steps further in this sophisticated software. It supports management of multiple warehouse and trucks, and allows transfers among them. Finding specific items is much easier because you can track down to the bin level. FIFO costing is offered as an alternative to average costing, and you can scan items and serial numbers directly into QuickBooks Enterprise Solutions, which tracks both serial and lot numbers. |
This article of QuickBooks Tips and Tricks was based on the 2013 version of QuickBooks.
Part of QuickBooks’ popularity comes from its flexibility. Here’s a look at how custom fields contribute to that element.
The beauty of QuickBooks is that it can be used for so many different kinds of businesses. Its smart design lets realtors and retail shops, plumbers and plastic surgeons use it to track income and expenses, pay bills and invoice customers, and to run those all-important reports.
But Intuit knows that QuickBooks can’t – and shouldn’t – tailor itself to individual business types (except in the industry-specific versions). So its structure and tools are somewhat generic and as universal as possible.
That’s where custom fields come in. You can simply use them for your own informational purposes, but QuickBooks also lets you create and add fields to your existing customer, vendor, employee and item records and forms, and use them as filters in reports.
|
A Common Application
Let’s say you want to search for your best customers to create a targeted marketing mailing. Start by opening the Customer Center and opening any customer’s record there. Click on the Additional Info tab. In the lower right corner of this dialog box, click on Define Fields. This box (with some fields already defined in this example) opens: Figure 1: You can create custom fields for your lists of names in this dialog box. You want to send mailings to customers who order frequently, or who regularly purchase big-ticket items. You can call them your “Frequent Buyers.” Click in the first field that’s available in the Label column and type that phrase, then tab over to the Cust column and click in it to enter a checkmark. Click OK. The Edit Customer dialog box opens with the new custom field included. This field will now appear in all of your existing customer records as well as any new ones you create. You’ll need to open the record for each Frequent Buyer, click on the Additional Info tab and enter “Yes” on the corresponding line.
Figure 2: Custom fields appear in this box in your customer records. |
|
Using Custom Fields in Items
If you sell physical inventory, custom fields will probably be needed in your item records. You might want to use them for t-shirt colors or sizes, for example, or to store serial or model numbers. They can be employed for all items types except subtotals, sales tax items and sales tax group items. The process is similar to the one you used to define custom fields in your contact records. Open the Lists menu and select Item List (or Fixed Asset Item List where appropriate). Click Custom Fields in the dialog box that opens. Tip: The Custom Fields tool is also available in the New Item dialog box. So you can move directly to that step as you create an item record if you’d like. Click Define Fields and add your field(s). Be sure to put a checkmark in the Use column, and click OK. Figure 3: QuickBooks also lets you define and use custom fields in your item records.
|
Custom fields can be invaluable when it comes to using them in forms and reports. Your fields will automatically appear at the bottom of the Filter list within your reports’ customization tools, but you’ll have to add them manually to any forms where they should appear.
Warning: You should probably enlist our help before you customize forms. QuickBooks provides tools to help you through this process, but you will encounter some potentially confusing messages as you add fields to forms, and you may have to use the Layout Designer, which can present quite a challenge.
Let’s say you wanted to find out how many blue coffee mugs Suzanne Jenkins sold in November. You’d proceed like you normally do when you’re customizing a report, but you’d have to scroll down to the end of the Filter list to find the Color custom field that you created. You’d enter the word “Blue” in the field supplied. Your Sales by Item Summary report setup would look something like this:

Figure 4: Filtering a report using a custom field.
This report will only run properly if you’ve added your Color field to your sales forms. Again, we’d be happy to help you with this, and to explore other uses for QuickBooks custom fields.
This article of QuickBooks Tips and Tricks was based on the 2013 version of QuickBooks.
Greetings!
When your goods come rolling in, be sure to document them correctly.
You’re probably happy to see couriers delivering inventory items you’ve ordered since it means you can ship to customers, but recording the new stock means yet another repetitive task.
QuickBooks’ tools can help with this, but you need to be sure you’re using the right forms. There are two different ones that you’ll use, depending on whether or not you’ve received a bill.
Bill in Hand
Either way, you’ll get started by opening the Vendors menu (or clicking the arrow next to Receive Inventory on the home page). If you do have a bill, select Receive Items and Enter Bill (Receive Inventory with Bill on the home page). The Enter Bills screen opens; select your vendor from the drop-down list. If you had entered a purchase order, you’ll see something like this:

Now the PO item information has been entered in the window. Check the form for accuracy, then save it.
Of course, if there was no purchase order, you’ll enter the information about the items you received (descriptions, prices, etc.) in the Enter Bills screen.
If you receive items without a bill, you still need to document the shipment. Open the Vendors menu and select Receive Items (or click the arrow next to the Receive Inventory icon on the home page and select Receive Inventory without Bill).
The Create Item Receipts window opens. Select the vendor by clicking the down arrow next to that field. If a message about existing purchase orders for that vendor appears, click Yes or No, and either select the appropriate POs or enter the information about what you received.
If the items were already earmarked for a specific customer on the purchase order, the Customer column will have an entry in it, and there will be a check mark in the Billable column. If there was no purchase order and you’re entering the information, you can complete those two fields manually

Figure 2: If a purchase order was already assigned to a customer and is billable, that information should appear in this windowEnter a reference number if you’d like. The Memo field should already be filled in with Received items (bill to follow), and the Bill Received box should not be checked.Warning: Be sure that the Items tab is highlighted when you’re recording physical inventory. If there are related costs like freight charges or sales tax, click the Expenses tab and enter them there.
When the bill comes in for merchandise that you’ve already recorded on an Item Receipt, you’ll use this procedure to pay it:
* Click Vendors | Enter Bill for Received Items, which opens the Select Item Receipt window.
* Select the vendor, then the correct Item Receipt.
Note: If the bill corresponds to more than one Item Receipt, you’ll need to convert each into a bill separately. You can create a new bill if some items received were not accounted for on Item Receipts.
* Click the box next to Use the item receipt date for the bill date if you want to match it to the inventory availability date.

* Click OK. The Enter Bills screen opens, which can be processed like you’d handle any bill.
Though it may seem like extra work, this last procedure is important, since it prevents you from recording the same inventory items twice.
It’s easy to get tangled up on these procedures. We hope you’ll consult us when you begin implementing inventory management in QuickBooks, or when you’re taking on a new task there. It’s a lot easier to prevent errors than to go back and fix them.
This article of QuickBooks Tips and Tricks was based on the 2013 version of QuickBooks.
Not using progress invoices? Maybe you should be.
Greetings!

The U.S. economy may be picking up, but your customers are probably still being very careful with expenditures. If your company’s finances will allow it, you can help them out on sizable jobs by using progress invoicing, also known as partial billing or progress billing.
You could, of course, simply create invoices for smaller chunks of the job as they come. A smarter way is to build estimates for the entire job or sequential phases so your customer can see the big picture. You can still use progress invoicing to start collecting funds one segment at a time.
How to Proceed
First, be sure you have progress invoicing turned on. Go to Edit | Preferences | Jobs & Estimates | Company Preferences and make sure the Yes button is filled in next to the questions about estimates and progress invoicing.
Now create your estimate (these instructions are for QuickBooks Premier 2013; your steps may vary slightly). Go to Customers | Create Estimates. When you’ve entered all of the items you want to include in this phase of your project, click the Create Invoice button. This window will open:

By clicking one of these buttons, you can bill the customer 100 percent of what’s due on the invoice or just a percentage. But let’s say you and your customer have agreed that payment will be due in pre-defined stages, so click the third button and select one or more of the line items. Click OK. QuickBooks will display a new window that lets you select items and/or percentages of amounts due.
In our example here, we’re going to invoice the customer for two items, the blueprints and floor plans. So we selected the button next to Show Quantity and Rate and entered the full estimated quantity for each item in the QTY columns (if you chose Show Percentage, new columns would appear). It would look like this:

Click OK. QuickBooks will return to your progress invoice, which you can save and print or email to your customer. Your original estimate will remain unchanged.
Tip: If you don’t want any of the zero amounts to appear on the progress invoice, go to Edit | Preferences | Jobs & Estimates | Company Preferences and make sure there’s a check mark in the box next to Don’t print items that have zero amount.
Following Up
When you want to bill for another set of items on this estimate, simply repeat these steps.
Here’s an easy way to determine how much (if any) of the estimate has been invoiced. Go to the Customer Center and select the customer. Click the arrow next to the Show field and select Estimates. Any estimate that has a zero in the OPEN BALANCE column has been completely billed.
QuickBooks provides a report that tells you where you are with all of your progress invoices. Go to Reports | Jobs, Time & Mileage | Job Progress Invoices vs. Estimates. Your report will include the progress invoice you just created:

More Options
What if you determine that you won’t have one or more of the items on the estimate? QuickBooks lets you quickly generate a purchase order. With your estimate open, click Create Purchase Order to select the item(s) needed and generate the form. You can also click Create Sales Order if one is necessary.

Estimates provide a useful way to fine-tune your bookkeeping and inform your customers about impending costs. They can also be confusing if you don’t keep up with them. We can help you determine when they’re a good idea and how to keep them organized. QuickBooks provides good tools here, but they require some administrative control.
This article of QuickBooks Tips and Tricks was based on the 2013 version of QuickBooks.
If you used small business accounting products in the early days, you know how frustrating it was to print checks correctly from your software. Pre-printed checks weren’t cheap, and you probably printed at least a few that didn’t line up right or were otherwise unusable.

Figure 1: The Write Checks window in QuickBooks 2013.
Printing checks from QuickBooks has gotten easier, and online banking has made this task less of a necessity for many businesses. But when you do print checks, precision is still required.
So to minimize frustration, save time and money, and ensure that everything will be in order when your checks are processed at the bank, it’s important that you use the tools that QuickBooks offers appropriately. If you’ve been having trouble with check-printing or you’re considering attempting it, keep these tips in mind:
- First, be sure you are creating standard checks, not paychecks. Go to Banking | Write Checks or click the Write Checks icon on the home page.
- QuickBooks offers a few options for check creation. Click Edit | Preferences | Checking | My Preferences. Here, you can specify a default account for the Write Checks function. Click Company Preferences for additional options.
 Figure 2: Check the boxes here to activate options.
Figure 2: Check the boxes here to activate options.
3. You can customize the appearance of your checks. Click File | Printer Setup |Check/PayCheck. Specify printer options and check style, change the fonts in some fields, designate a partial page printing style (using the envelope feed) and add your company’s name and address, logo and a signature image.
 Figure 3: The Printer Setup window provides access to your output options.
Figure 3: The Printer Setup window provides access to your output options.
4. Be sure that your printer has enough toner before you begin a job.
5. If you print a lot of checks, consider dedicating one printer to that task. But secure your blank checks. Don’t leave them in the printer.
6. Does your printer process pages in reverse order, last page first? This can cause problems when you’re printing multiple checks. You have several options here. You can:
- Modify your printer’s property settings in Windows and/or consult your printer documentation
- Load the paper to accommodate reverse printing or
- Alter the check numbers in QuickBooks. Go to Lists | Chart of Accounts and open the correct checkbook register to change them. (This option is the least elegant and most risky, and not something you want to do on a regular basis. Let us help you with your printer setup if you can’t resolve the problem.)
7. QuickBooks supports batch printing. If you’re writing multiple checks that you’ll want to print later, click the Print Later or To be printed link (depending on yourversion of QuickBooks). When you’re ready, you can either select File | Print Forms | Checks or click the Print Checks link on the home page. Both will open this window:

Figure 4: Uncheck any items you don’t want printed to remove them from the batch job.
- Printing a batch of checks and realize that you’ve set something up wrong? Hit the
Esc key to halt it.
- Double-check to make sure that your numbers match before you launch a print job. Compare the number in the First Check Number field to the number of thefirst check queued up in the printer.
- Ruin a check or an entire page of them? If your accounting protocol allows you toskip check numbers, just start over by changing the First Check Number so thatit corresponds with the starting number on a fresh batch of check blanks. If not, you’ll have to create a check for each one that was ruined, choosing a name and account and an amount of $0.00. Then void the check(s). (Click Banking | Use Register and select the account. Highlight the transaction(s), select the editoption and void. Do not delete them.
Check-printing can be tricky, but it must absolutely follow the rules. Let us know if you get stuck or want some guidance upfront – or if you want to switch to online banking and bill-pay.
This article of QuickBooks Tips and Tricks was based on the 2013 version of QuickBooks.
 New Business Direction LLC
New Business Direction LLC