Learn How To Add & Edit Multiple List Entries in QuickBooks with Rhonda Rosand CPA and Advanced Certified QuickBooks ProAdvisor!
Learn How To Write Off A Bad Debt In QuickBooks with Rhonda Rosand, CPA, Advanced Certified QuickBooks Proadvisor of New Business Directions, LLC.
Chart of Accounts in QuickBooks Why the Chart of Accounts in QuickBooks is the Most Important List!
It’s not hard to see when your home needs a good cleaning but QuickBooks company file errors are harder to recognize so here are a few errors to watch for:
- Performance problems
- Inability to execute specific processes
- Occasional program crashes
- Missing data (accounts, names, dates)
- Refusal to complete transactions
- Mistakes in reports
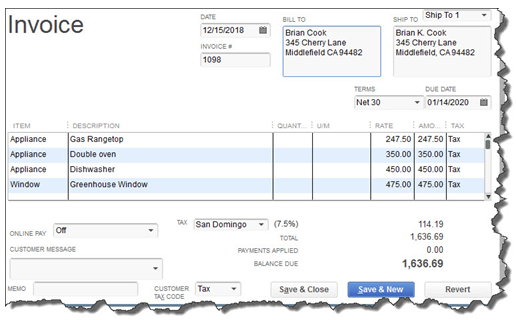
One thing you can do on your own is to start practicing good preventive medicine to keep your QuickBooks company file healthy. Once a month or so, perhaps at the same time you reconcile your bank accounts, do a manual check of your major Lists.
Run the Account Listing report (Lists, Chart of Accounts, and Reports). Ask yourself: Are all of your bank accounts still active? Do you see accounts that you no longer use or which duplicate each other? You may be able to make them inactive or merge duplicates. Be very careful here. If there’s any doubt, leave them there. Do not try to fix the Chart of Accounts on your own. Let us help or speak with your tax preparer. Do not make accounts with balances inactive.
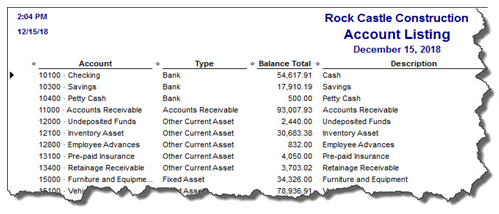
Figure 2: You might run this report periodically to see if it can be abbreviated.
A Risky Utility
The program’s documentation for this utility contains a list of warnings and preparation steps a mile long. We recommend that you do not use this tool. Same goes for Verify Data and Rebuild Data in the Utilities menu. If you lose a significant amount of company data, you can also lose your company file. It’s happened to numerous businesses.
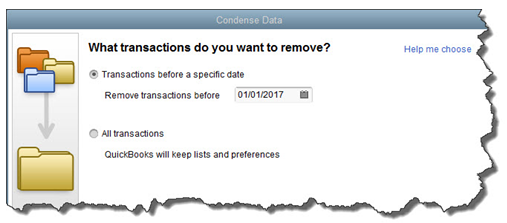
Figure 3: Yes, QuickBooks allows you to use this tool on your own. But if you really want to preserve the integrity of your data, let us help.
The best thing you can do if you notice problems like this cropping up in QuickBooks – especially if you’re experiencing multiple ones – is to contact us. We understand the file structure of QuickBooks company data, and we have access to tools that you don’t. We can analyze your file and take steps to correct the problem(s).
Your copy of QuickBooks may be misbehaving because it’s unable to handle the depth and complexity of your company. It may be time to upgrade. If you’re using QuickBooks Pro, consider a move up to Premier. And if Premier isn’t cutting it anymore, consider QuickBooks Enterprise Solutions.
There’s cost involved, of course, but you may already be losing money by losing time because of your version’s limitations. All editions of QuickBooks look and work similarly, so your learning curve will be minimal.
We Are Here for You
We’ve suggested many times that you should contact us for help with your spring cleanup. While that may seem self-serving, remember that it takes us a lot less time and money to take preventive steps with your QuickBooks company file than to troubleshoot a broken one.
QuickBooks 2016 Desktop was recently released and there are a few new features that you will want to take a look at to see if it has something worth upgrading for.
Bill Tracker
The Bill Tracker is similar to the Income Tracker in the Customer Center that was released as a new feature in QuickBooks 2014 and improved with QuickBooks 2015. The Bill Tracker is located in the Vendor Center and allows a Snapshot View of Purchase Orders, Open Bills, Overdue Bills and Bills that have been paid in the last 30 days. Transactions can be managed from this area and batch actions can be taken to print or email and to close Purchase Orders and Pay Bills.

This Fiscal Year-to-Last Month
In the past, we had choices for date ranges on financial reports of This Fiscal Year or This Fiscal Year-to-Date as well as This Month or This Month-to-Date, none of which worked well for month-end reporting purposes. We now have This Fiscal Year-to-Last Month which allows us to print our financial reports as of the end of the Last Month, through which accounts are typically reconciled. This will allow us to Memorize Reports with the correct date instead of saving with a Custom Date that needs to be changed each time.
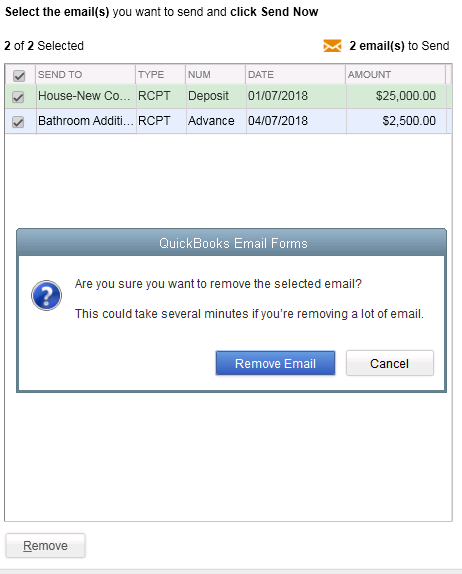 Bulk Clear “Send” Forms
Bulk Clear “Send” FormsSales Receipts, Invoices, Estimates and Purchase Orders all have an Email Later check box and it’s a “sticky” feature, meaning that once selected, it remembers for future transactions. In the past, we would accumulate many documents in the queue to be sent later and if we wished to clear the queue, it would have to be done individually. With this release, under the File menu, Send Forms, we can now Select All and click Remove.
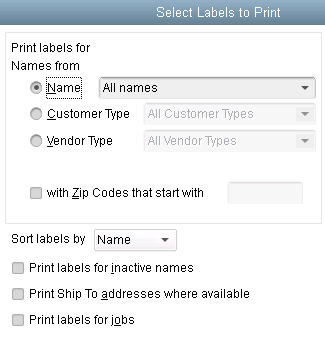
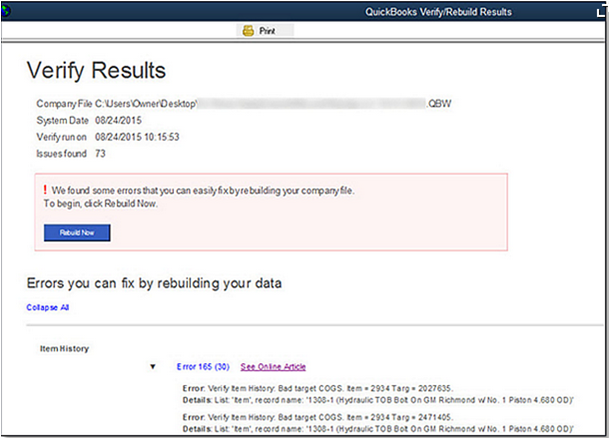
do a Backup!
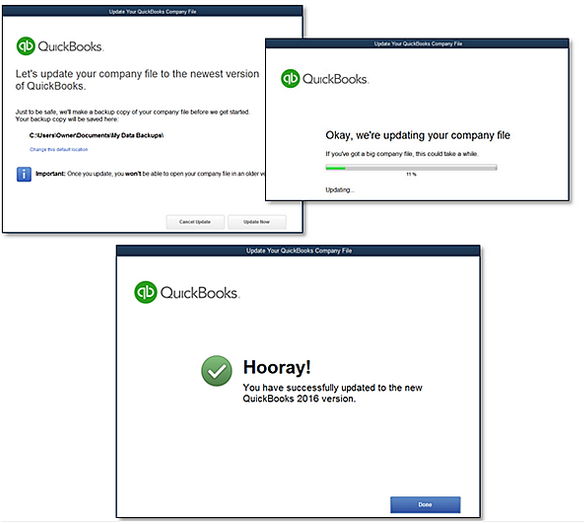
A couple of years ago, QuickBooks® gave Accounting Professionals a tool just for us – it’s only in the QuickBooks® Accountant and QuickBooks® Enterprise Accountant versions. It’s called Period Copy and it allows us to extract transactions between a set of dates for a specified period of time and condense transactions outside of the range.
This preserves transactions in the condensed file only for a particular period with entries prior to that period summarized and entries after that period removed.
This is useful for clients with file size and list limit issues as well as for third-party requests of information – not only for audit requests, but also in the event of a business sale, a divorce or legal dispute when you do not need to provide the entire QuickBooks® file.
First thing – BACKUP your data file. You are creating a new file to be issued to a third-party and you do not want to overwrite your working file.
Then under the FILE menu, UTILITIES, CONDENSE DATA –
Accept the prompt that it is ok to lose Budget data.
When it prompts you for what transactions you want to remove, select “Transactions outside of a date range” to prepare a period copy of the company file. Set your before and after dates to include the period you want to keep.

Then when it prompts you how transactions should be summarized, choose “Create one summary journal entry“.

Remove the recommended transactions.
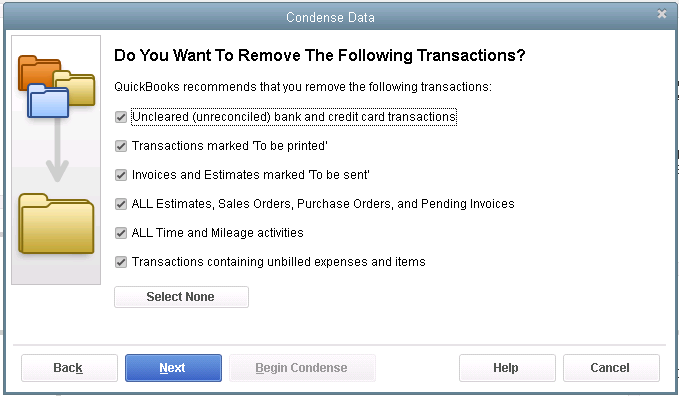

Begin Condense.
Once complete, you will have a QuickBooks® data file with only the relevant transactions for a specific period of time and you won’t be disclosing more information than need be.
 The balance sheet is one of the main financial reports for any business. Among other things, it shows what a company owns, what they owe, and how much they and others have invested in the business. One of the characteristics of a balance sheet is how it separates what you own and what you owe into two categories based on timeframe. The balance sheet is one of the main financial reports for any business. Among other things, it shows what a company owns, what they owe, and how much they and others have invested in the business. One of the characteristics of a balance sheet is how it separates what you own and what you owe into two categories based on timeframe.
Current and Long-Term You may have seen the Assets section of your balance sheet divided into two sections: Current Assets and a list of long-term assets that might include Property, Plant, and Equipment, Intangibles, Long-Term Investments, and Other Assets. Current Assets
Long-Term Assets The remaining assets are long-term, or assets that cannot easily be converted to cash within a year. Property, Plant, and Equipment, also termed Fixed Assets, includes buildings, automobiles, and machinery that the business owns. You might also see an account called Accumulated Depreciation; it reflects the fact that fixed assets lose their value over time and adjusts the balance accordingly. Int Current Liabilities Similarly, liabilities are broken out into the two categories, current and long-term. Current liabilities is made up of credit card balances, unpaid invoices due to vendors (also called accounts payable), and any unpaid wages and payroll taxes. If you have borrowed money from a bank or mortgage broker, the loan will show up in two places. The amount due within one year will show up in current liabilities and the amount due after one year will show up in long-term liabilities. Long-Term Liabilities The most common types of long-term liabilities are notes payable that are due after one year, lease obligations, mortgages, bonds payable, and pension obligations. Why All the Fuss Over Current vs. Long Term?
Next time you receive a balance sheet from your accountant, check out your current and long-term sections so that you’ll gain a better understanding of this report. |
As Accountants we default to the tried and true – the journal entry – we use the traditional system of accounting to record, adjust and correct all things. A debit here, a credit there and voila, we are done.
Not so in QuickBooks® – Journal entries do not use “Items” and items are the backbone of all the subsidiary reports in QuickBooks®. When you run job profitability reports, the costs recorded by journal entries do not show up on the Profit & Loss by Job reports. This holds true for any item-based reports in QuickBooks®.
QuickBooks® likes to have all transactions start with the source document – a Sales Receipt, an Invoice, a Credit Memo, a Payment Receipt, a Deposit, a Bill, a Credit, a Bill Payment, a Check, a Credit Card Charge, a Statement Charge, an Inventory Adjustment, a Sales Tax Adjustment, a Sales Tax Payment, a Payroll Check or a Payroll Liability Payment.
There are very few reasons to create journal entries in QuickBooks® and they should be limited to non-transactional entries with the exception of outsourced payroll.
If you use a third-party payroll service like Paychex® or ADP, the payroll company sends you reports. To record the numbers from those reports into your company file where you need them, you can use journal entries.
You may also need to enter year-end adjustments for Depreciation, Amortization, Prepaid Expenses, Deferred Revenues, Accrued Payroll and Taxes or to allocate Net Income to Partner Equity accounts. These may be done in the form of journal entries and/or reversing entries.
Otherwise, it’s best to use the source documents. Using the forms allows you to maintain the integrity of the management reports like Sales by Customer or Sales by Item.
You should never make journal entries with Accounts Receivable and/or Accounts Payable accounts. While it may clear out the account to zero, you will notice on your Aging Reports that the fixes live forever in the clients’ QuickBooks® file.
Sources and Targets in Journal Entries
All of that being said; I am convinced that some of you are still going to insist on using journal entries for adjusting Accounts Receivable and/or Accounts Payable in QuickBooks®.
With that in mind, a final word of caution – do not use these particular Balance Sheet accounts that require a Customer or Vendor name to be associated with them as the first line in any journal entry.
The first line in a journal entry is the Source of the transaction. All subsequent lines are Targets of the transaction. When you enter a Source Name, QuickBooks® copies that name into any Target Name that you leave blank.
When you make a journal entry in QuickBooks® with Accounts Receivable/Accounts Payable as the first line item and assign a Customer/Vendor Name to that line, each subsequent line uses that Name even if you leave it blank.
For example, let’s say this is the journal entry that you give to your client to enter into their QuickBooks® file to tie out to the year-end trial balance:

This is what QuickBooks does with the transaction behind the scenes:

All lines of the journal entry are associated with the Customer Name “Bill Smith”.
Copying the Source Name creates issues when you filter a report for the Customer: Job Name and the report includes transaction lines that you do not intend; it distorts the report.
To avoid having Customer/Vendor Names incorrectly copied down to the blank lines of an adjustment –
- Enter the accounts with names on the lower lines of the journal entry after the accounts without names, or
- Create a dummy name on the Other Names list e.g. “No Name” and enter it on each of the Target lines.
The Mount Washington Valley Economic Council will be hosting a three-part QuickBooks® Boot Camp series, led by Rhonda Rosand, CPA:
Session #1: Introduction to QuickBooks® Products – What’s Right for Me?
Tuesday, February 24, 2015 – 8:30 AM – 11:00 AM
Whether you are keeping the books for your own business or for others, you need to be using the right tools. We will cover a multitude of options under the Intuit umbrella.
- Desktop Pro and Premier
- Enterprise Solutions and Point of Sale
- Desktop Hosted and Online Solutions
- Payroll – Full Service, Basic, Enhanced, and Assisted
- Third Party Applications
Session #2: QuickBooks® Navigation Workflow and Basic Set Up
Tuesday, March 17, 2015 – 8:30 AM – 11:00 AM
Learn how to navigate your way around the Quickbooks Desktop and online versions, how to begin setting up your own company file and avoid some of the common pitfalls.
- Navigation and Workflow
- Common Pitfalls
- Basic Set Up
Session #3: QuickBooks® Reports and Customizing Forms and Templates
Tuesday, April 7, 2015 – 8:30 AM – 11:00 AM
Learn how to customize forms and templates and create Quickbooks reports that are useful management tools for your business. Understand the difference between profits and cash.
- Customize forms and templates
- Revenue Planning
- Quickbooks Reports
- Cash Flow Management
Courses are $35.00 and are held from 8:30am-11am at:
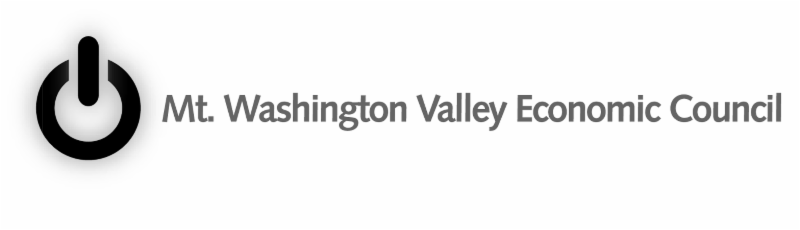
When you run financial statements on a Cash Basis in QuickBooks®, the results may not be what you expect. For example, you may find balances for Accounts Receivable and/or Accounts Payable on Balance Sheets run on a Cash Basis. This often means that the client has assigned a Payable or a Receivable to a Balance Sheet account, rather than to an Expense or Income account. There are other reasons this happens too.
Reasons for Accounts Receivable on a Cash Basis Balance Sheet
- There may be open balances on Invoices that use Items linked to Balance Sheet accounts. An example would be a Customer Deposit linked to a Liability account.
- There may be a prorata cost of Inventory Items listed on open Invoices. For example, if an Invoice that includes Inventory Part Items is half paid, half the cost of the Inventory Part Items will remain in Accounts Receivable.
- There may be unapplied credits from Credit Memos or Payments. You can find these entries easily because they appear as negative numbers on the Open Invoices report.
- There may be Sales Tax due listed on an accrual basis. You can change the Sales Tax Preference to Cash Basis to eliminate this problem. CAUTION: Check with your State taxing agencies for rules regarding payment of Sales Tax – some States require the basis for Sales Tax accruals to match the basis for Income Tax filing.
Reasons for Accounts Payable on a Cash Basis Balance Sheet
- There may be Bills using Items linked to Balance Sheet accounts.
- There may be Bills entered for a Note Payable or to buy a Fixed Asset.
- You may find the cost of Inventory Part Items on open Bills.
- There may be unapplied Vendor Credits or Prepayments
To review balances in Accounts Receivable and/or Accounts Payable: Filter a transaction report with a paid status of Open transactions and date range of All to get a report showing the transactions that QuickBooks® did not reverse as part of the internal Cash Basis conversion.
- From the Reports menu, choose Company & Financial
- Choose Balance Sheet Standard from the submenu
- Click Customize Report
- Select Cash as the Report Basis
- Click OK
- Double-click the balance in the Accounts Receivable and/or Accounts Payable account
- Click Customize Report, and then click the Filters tab
- In the Filters list, select Paid Status and then select Open
- Click OK
To complete the Cash Basis conversion, use a Journal Entry to adjust away the Accounts Receivable and/or Accounts Payable balances. For the Journal Entry, create a Customer called ***A/R CPA Use Only*** and an Accounts Payable Vendor called ***A/P CPA Use Only***. Use these names to transfer the balances to whatever accounts you choose for the adjustments.
These Journal Entries are Reversing Entries as of the first day in the next fiscal period and you must apply the Journal Entry and the Reversing Entry against each other to offset them or you will have Unapplied Credits going forward.
Do not use Accounts Receivable and/or Accounts Payable as the first line of a journal entry in QuickBooks. See our next Accounting Professionals Only newsletter.
 New Business Direction LLC
New Business Direction LLC Current Assets include all of the items the business owns that are liquid and can easily be converted to cash within one operating cycle, typically a year’s time. The most common types of current assets include the balances in the checking and savings accounts, receivables due from clients who haven’t paid their invoices, and inventory for resale.
Current Assets include all of the items the business owns that are liquid and can easily be converted to cash within one operating cycle, typically a year’s time. The most common types of current assets include the balances in the checking and savings accounts, receivables due from clients who haven’t paid their invoices, and inventory for resale. angible assets are assets that have value but no physical presence. The most common intangible assets are trademarks, patents, and Goodwill. Goodwill arises out of a company purchase. Investments that are not easily liquidated will also be listed under Long-Term Assets.
angible assets are assets that have value but no physical presence. The most common intangible assets are trademarks, patents, and Goodwill. Goodwill arises out of a company purchase. Investments that are not easily liquidated will also be listed under Long-Term Assets. Bankers and investors want to know how liquid a company is. Comparing current assets to current liabilities is a good indicator of that. Some small businesses have loan covenants requiring that they maintain a certain current ratio or their loan will be called. The current ratio of your business is equal to current assets divided by current liabilities. Bankers like this amount to meet or exceed 1.2 : 1 (that’s 120%: 100%, although this can vary by industry).
Bankers and investors want to know how liquid a company is. Comparing current assets to current liabilities is a good indicator of that. Some small businesses have loan covenants requiring that they maintain a certain current ratio or their loan will be called. The current ratio of your business is equal to current assets divided by current liabilities. Bankers like this amount to meet or exceed 1.2 : 1 (that’s 120%: 100%, although this can vary by industry).