How to Back Up Your QuickBooks File Learn how to back up your QuickBooks file with Rhonda Rosand, CPA of New Business Directions, LLC.
Learn How to Navigate the Homepage of QuickBooks with Rhonda Rosand of New Business Directions, LLC.
Abandoned Property – What Is It? How Do We Account For It?
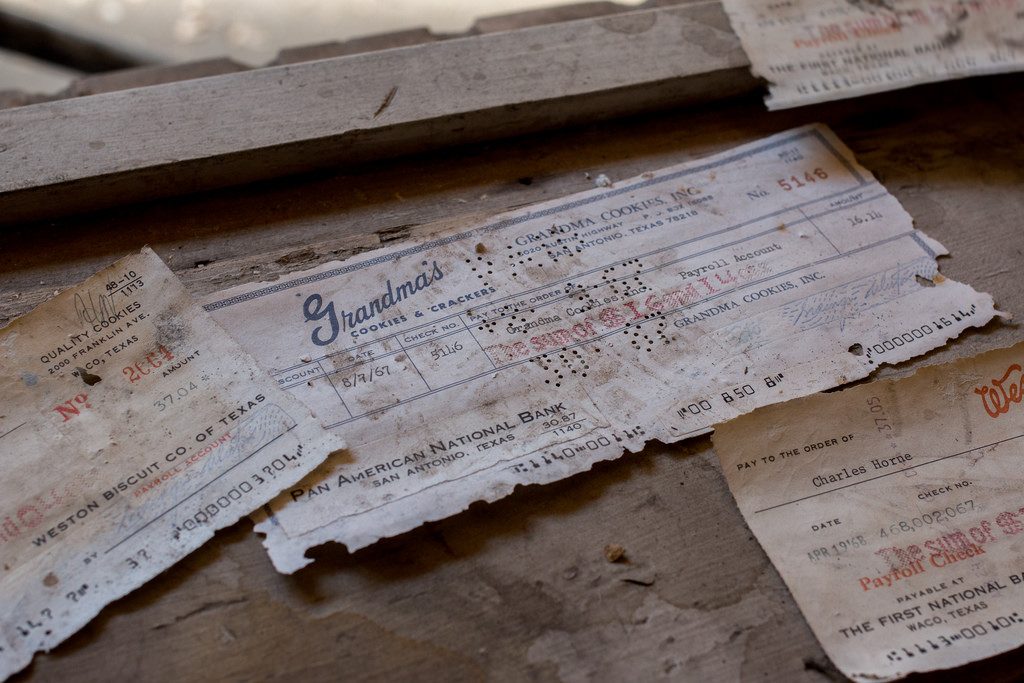
How many times have you written a check to someone, who either loses it or forgets to cash the check? After a certain amount of time, that check is considered stale and can no longer be presented to be cashed. It sits in your QuickBooks file uncleared on the bank statement reconciliation, now what?
You call the person, ask them to cash it. You may even re-issue the check so they have another chance to get paid, but then you find out they moved away and you don’t have their address, now what?
Uncashed checks to vendors, payroll checks to employees, contractors, dividends, and distributions to stockholders all are potential unclaimed or abandoned property. Every state has their own escheatment laws that require businesses and organizations to hand over to the state, the abandoned property that has been in their possession for a certain period of time. If a check goes uncashed, that does not mean the property no longer belongs to that individual and the obligation that the employer has to compensate the employee does not go away.
In the state of New Hampshire, you are required to notify the owner of the abandoned property. No more than 120 days prior to filing, all holders must send a written notice to the owner of the property having a value of $50.00 or more. In this notice you must verify the nature of the property and how to retrieve it and avoid abandonment to the state. If this attempt at notifying the owner is unsuccessful, you will then move forward to reporting the abandoned property to the state.
How to Report Abandoned Property in New Hampshire

To begin the process of reporting abandoned property, you must fill out the State of New Hampshire form for abandoned property which is Form T-1. Below is a link for your convenience to click on and review this form and/or print it.
https://www.nh.gov/treasury/documents/abandonded-propert-t1-form.pdf
For detailed instructions on how to fill out this form, we have also provided you the necessary link that will walk you through, step-by-step for filling out NH Form T-1.
https://www.nh.gov/treasury/documents/abandonded-property-t1-instructions.pdf
The first column on the form asks for the correct code for the property type. Here is a link that will show you which code is appropriate for your abandoned property.
https://www.nh.gov/treasury/documents/property-type-codes-t1-a.pdf
How to handle Abandoned Property in QuickBooks
It is important to remember that abandoned property does not belong to the company. That property is either owed to the state or owner. Uncashed checks should never be voided. Making sure your bank accounts are reconciled on a monthly basis will help you monitor uncashed checks. Once that property amount is sent to the state or given to the property owner, it can then be cleared from your bank reconciliation.
What Sales Orders Are and When to Use Them
They’re not as commonly used as invoices. But if you need them, they’re there.
When you want to document sales that you can’t (or won’t) fulfill immediately, but you plan to do so in the future, you can’t create an invoice just yet. This is where sales orders come in.
You may never need to create a sales order for a customer. Perhaps you have a service-based business, or you never run out of inventory. Or you simply don’t enter an order unless you know you have the item(s) in stock.
But if you plan to use sales orders, you must first make sure QuickBooks is set up to accommodate them. Open the Edit menu and select Preferences, then Sales & Customers. Click the Company Preferences tab to open that window.
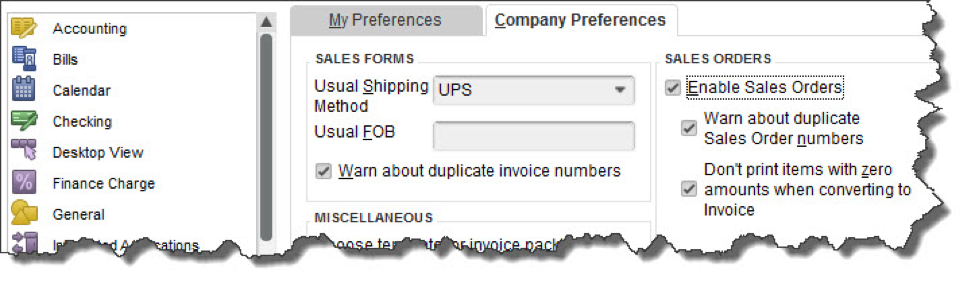
Before you can use sales orders, you’ll need to make sure that QuickBooks is set up for them.
Sales Orders Are Required for Some Tasks
There are a few situations where you must use a sales order:
- If you have a customer who orders very frequently, you may not want to create an invoice for absolutely every item. You could use a sales order to keep track of these multiple orders, and then send an invoice at the end of the month.
- If you’re missing one or more items that a customer wanted, you can create a sales order that includes everything, but only note the in-stock items on an invoice. The sales order will keep track of the portion of the order that wasn’t fulfilled. Both forms will include the back-ordered quantity.
Warning: Working with back orders can be challenging. In fact, working with inventory-tracking itself may be problematic for you. If your business stocks enough of multiple types of items that you want to use those QuickBooks features, let us help you get started to ensure that you understand these rather complex concepts.
Creating a Sales Order
Creating sales orders in QuickBooks is actually quite simple and similar to filling out an invoice. Click the Sales Orders icon on the home page, or open the Customers menu and select Create Sales Orders.
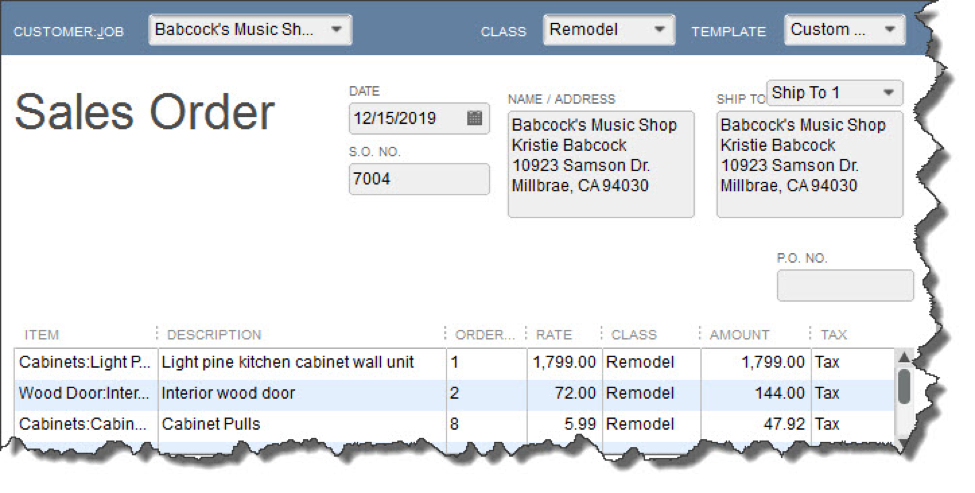
A sales order in QuickBooks looks much like an invoice.
Click the down arrow in the field next to Customer: Job and choose the correct one. If you use Classes, select the correct one from the list that drops down, and change the Template if you’ve created another you’d like to use.
Tip: Templates and Classes are totally optional in QuickBooks. Templates provide alternate views of forms containing different fields and perhaps a different layout. Classes are like categories. You create your own that work for your business; they can be very helpful in reports. Talk to us if you don’t understand these concepts.
If the shipping address is different from the customer’s main address, click the down arrow in the field next to Ship To, and either select an alternate you’ve created or click <Add New>. Make sure the Date is correct, and enter a purchase order number (P.O. No.) if appropriate.
The rest of the sales order is easy. Click in the fields in the table to make your selections from drop-down lists, and enter data when needed. Pay special attention to the Tax status. Let us know if you haven’t set up sales tax and need to.
When everything is correct, save the sales order. When you’re ready to convert it to an invoice, open it and click the Create Invoice icon in the toolbar. QuickBooks will ask whether you want to create an invoice for all the items or just the ones you select. You’ll be able to specify quantities, too, in the window that opens.
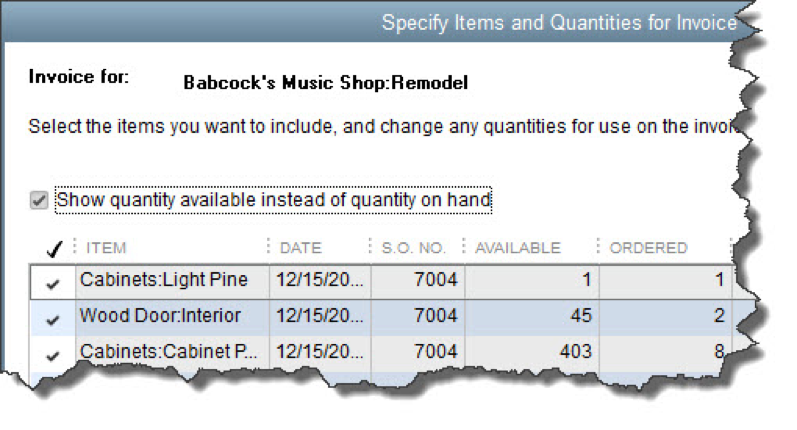
When you create an invoice from a sales order, you can select all the items ordered or a subset.
As we’ve said, sales orders are easy to fill out in QuickBooks. But they involve some complex tracking, and you may want to schedule a session with us before you attempt them. Better to understand them ahead of time than to try to troubleshoot problems later.
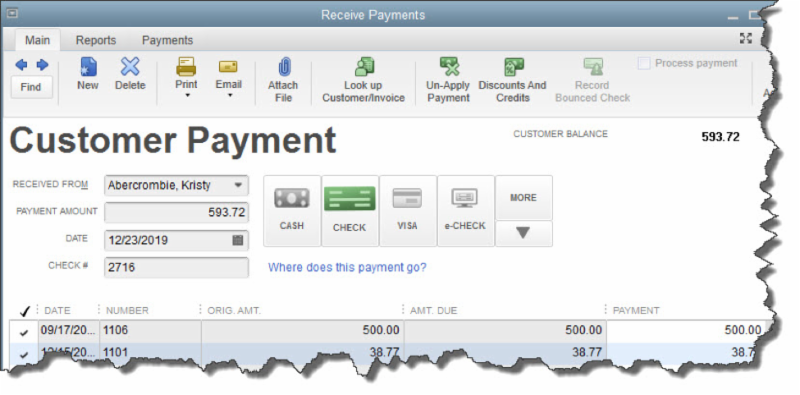
- CASH
- CHECK
- CREDIT DEBIT (A specific card type may be shown here if you’ve indicated the customer’s preferred payment method in his or her record.)
- e-CHECK
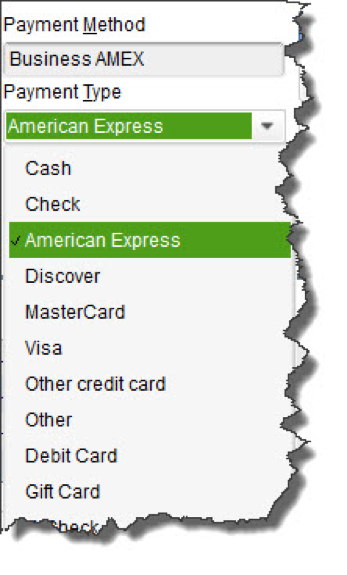
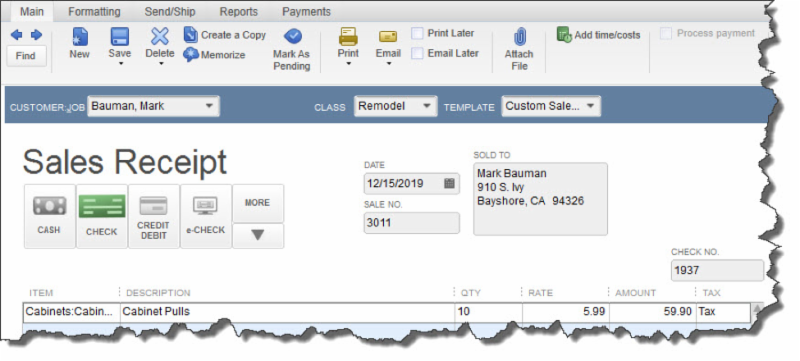
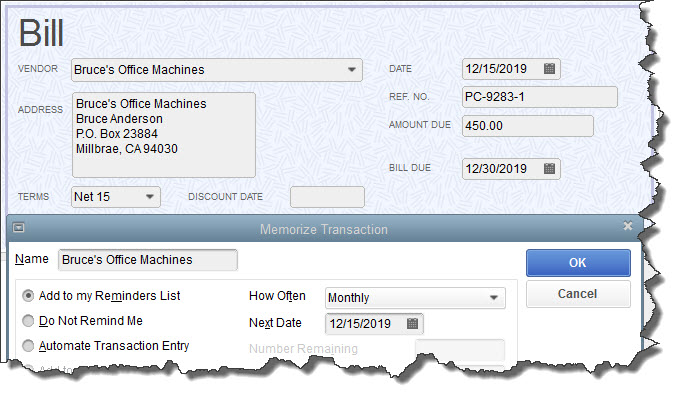
- Add to my Reminders List. If you click the button in front of this option, the current transaction will appear on your Reminders List every time it’s due. You might request this for transactions that will change some every time they’re processed, like a utility bill that’s always expected on the same day, but which has a different amount every month.
- Do Not Remind Me. Obviously, QuickBooks will not post a reminder if you click this button. This is best used for transactions that don’t recur on a regular basis. Maybe you have a snow-shoveling service that you pay only when there’s a storm. So the date is always different, but everything else is the same.
- Automate Transaction Entry. Be very careful with this one. It’s reserved for transactions that are identical except for the issue date. They don’t need your approval – they’re just created and dispatched.
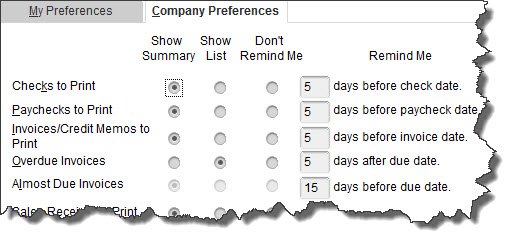
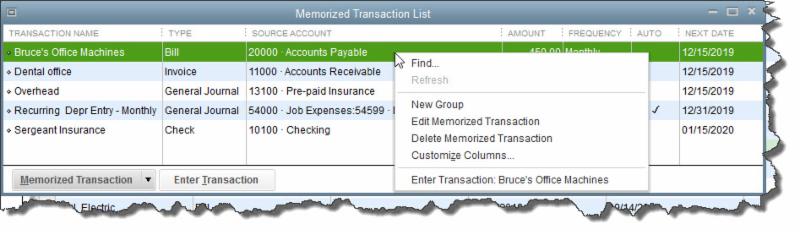

- All areas of QuickBooks,
- Selected areas of QuickBooks, or,
- External accountant (you can grant us access to all areas of the software except for those that contain sensitive customer data, like credit card numbers).

- Sensitive Accounting Activities, like funds transfers, general journal entries, and online banking tasks
- Sensitive Financial Reporting, which allows access to all QuickBooks reports. The option you choose here overrides all other reporting restrictions that you’ve specified for the employee.


- Accounting. Do you want to use account numbers & classes?
- Checking. Which accounts should QuickBooks automatically use for tasks like Open the Pay Bills, Open the Make Deposits, and Open the Create Paychecks?
- Finance Charge. Will you be assessing finance charges on late payments from customers? What’s the interest rate, minimum finance charge, and grace period?
- Items & Inventory. Do you want inventory and purchase orders to be active?
- Multiple Currencies. Does your company do business using other currencies? This preference is NOT reversible, it cannot be turned off once it is turn on – be sure that you know this!
- Payments. Can customers pay you online? What methods can they use?
- Payroll & Employees. Will you be processing payroll using QuickBooks?
- Sales & Customers. Do you want to use sales orders? How should QuickBooks handle invoices when there are time and costs that need to be added?
- Reminders. Ask QuickBooks to track critical dates and tasks and remind you of them.
I know that many of you are wondering if you should upgrade to the new Windows 10 operating system. It has been hard to ignore the constant reminders of this FREE upgrade. Every time we turn on our computers, there it is, asking us to Upgrade Now. Some of us have even had a surprise automatic installation of the newest operating system while we were sleeping!
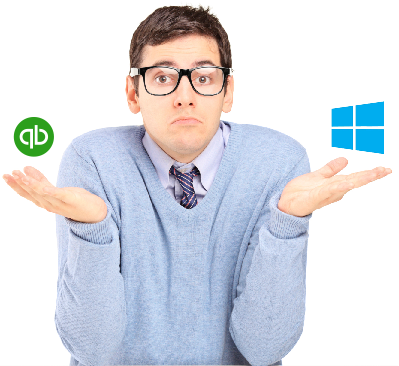
Microsoft is offering this software for free until the end of July 2016, after which they are going to charge a fee – currently starting at $149 per system for the Home Edition – they have not yet released any pricing for the Professional versions of the software. If you are currently running Windows 8/8.1, then you may wish to consider the update to Windows 10, but please read further.
At New Business Directions, LLC, we have decided to stay with the Windows 7 platform and not to upgrade to Windows 10. Microsoft will still be issuing updates for Windows 7 until 2021 but will not offer any phone or online support for the product.
There have been many issues with the installation of Windows 10 especially in a networked environment and the software needs a lot of tweaking to network correctly and play with other devices – such as printers. We see no real advantage to updating to Windows 10 and we have found it to actually hinder some programs from running properly, specifically QuickBooks and Point of Sale.

The New Business Directions Team is bringing the #1 employee-rated and requested Time Tracking Software to you. Sondra Love, Wayne Kukuruza, and Rhonda Rosand, CPA have recently joined the 6000+ TSheets PRO community by participating in an exclusive TSheets PRO certification course accredited by CPAacademy.org.So what exactly is TSheets? TSheets is a time tracking and scheduling software designed for businesses that track, manage, and report time. TSheets provides the alternative to paper timesheets and/or punch cards to simplify human resource and data processing roles for companies of all sizes.
But here’s the best part, TSheets fully integrates with QuickBooks by syncing accurate timesheets to your QuickBooks file and eliminating manual, duplicate time entries. Tracked and approved time can now be easily exported to either QuickBooks® Online or Desktop with just one click. Management can then use their favorite tools within QuickBooks to process payroll, calculate job costing, and create invoices in a more simplified work flow.
TSheets is also a scheduling software making it faster and easier to build and share schedules with employees, assign jobs, and alert shifts while increasing profitability and improving communication. In other words, we want to keep your workforce running like a well-oiled machine.
Oh, and have I mentioned their amazing customer service department? The TSheets team who’s behind the product is just as amazing as the software itself. Customer service team is passionate about their customers and provides exceptional support in times of need. They make your entire TSheets experience FUN and might even give you a smile or two.
 New Business Direction LLC
New Business Direction LLC