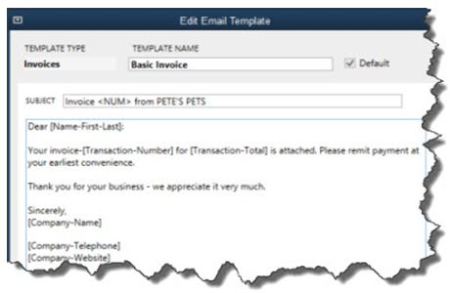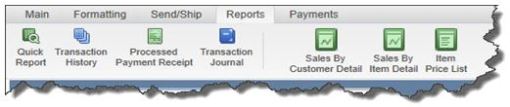Increasing your income is good. But even if you can’t, you can still take steps to collect the money you’re already owed faster. Here are five ways. 
If you asked five small business owners to name the top three roadblocks they face in their quest for ongoing profitability, it’s likely that all five would point to slow payments.
It’s everyone’s problem. Accounts receivable requires constant monitoring. As satisfying as it can be to dispatch a group of invoices, you know that it’s going to take some work to bring in payment for at least some of them.
By using QuickBooks’ tools and complying with accounting best practices, you’ll be more confident during the invoicing stage that what you’re owed will actually be in your bank account in a reasonable amount of time. Here are five things that we suggest.
Let Customers Pay Invoices Electronically

A few years ago, this was a good idea. In 2014, when people have stopped carrying checkbooks and are accustomed to using their mobile devices to pay for merchandise, it’s become almost required. Whether or not you know it, you’re probably losing some business if you don’t have a merchant account that supports credit and debit card payments, and possibly e-checks.
If you have an online storefront, you’ve undoubtedly been accepting plastic for a long time now. Not many shoppers want to place an order on a website and hunt for envelopes and stamps and blank checks to complete it. If you invoice customers, it’s just as critical that you allow them to remit payment as soon as possible.
Not set up with a merchant account yet? We can help you get started with the Intuit Payment Network.
Keep a Close Watch on your A/R Reports
Part of being proactive with your accounts receivable is being vigilant and informed. Create and customize A/R reports regularly. When you customize your A/R Aging Detail report, for example, in addition to the other columns that you include, be sure that Terms, Due Date, Bill Date, Aging and Open Balance are turned on (click Customize Report | Display and click in front of each column label).
You should also be looking at Open Invoices and Collections Report frequently, or assigning someone else to monitor them closely. We can help here by creating more complex financial reports periodically, like Statement of Cash Flows.
Send Statements

Invoices are generally the preferred way to bill your customers, but you should consider sending statements when customers have outstanding balances past a certain date. QuickBooks sometimes calls these reminder statements. You’re not providing the recipients with any new information; you’re simply sending a kind of report that lists all invoices sent, credit memos and payment received.
To generate statements, click Customers | Create Statements. You’ll see the window pictured above. You can send statements to everyone, a defined group or one customer, and you can define the past-due status that you want to target in addition to other options.
Send Accurate Invoices the First Time
Few things will slow down your accounts receivable more than incorrect invoices. The customer can wait until payment is almost due to dispute the charges, which means that they’ll probably get another 15 or 30 days (or whatever their terms are) to pay the amended bill.
So whoever is responsible for creating invoices needs to be checking and re-checking them. If it’s logistically possible, and depending on your workflow, have them verified by a second employee.
Offer Discounts for Early Payment and Assess Finance Charges
Offering discounts is a balancing act. You’ll be getting less money for your sale – even 5 percent multiplied by many customers can add up – but it may make sense financially for you to take a small hit in return for being able to deposit the payment sooner. We can help you do the math here.
To offer this, you’ll have to set up your discount scenario as a Term option (Lists | Customer & Vendor Profile Lists | Terms List), as seen here:

To make a customer eligible for the discount, open the Customer Center and double-click on a customer, then on Payment Settings| Payment Terms.
You might also want to be assessing finance charges. The revenue you bring in from finance charges will probably be negligible. But sometimes, just knowing that a late payment will be more costly may prompt your customers to settle up in a timely fashion.
Whatever approaches you choose to accelerate your receivables, be consistent. If any of your customers should compare notes, you want to be regarded as being firm but fair.
You may not have even completed your 2013 taxes yet. But now is an ideal time to start getting ready for your 2014 returns.
We know that you’re in some stage of preparation for your 2013 income taxes. It may seem odd to start thinking about 2014 taxes just now, but actually, this is the ideal time to start planning and making business decisions with their tax implications always in the back of your mind.
As you look at the data that will be entered in your 2013 tax forms, you’re likely to come across some expenses that you might have handled differently, or some income that should have been deferred. If you begin your planning process for 2014 while 2013 is still in the works, you can start making smarter, more tax-advantageous business decisions now, instead of late in the year when everyone is rushing to take actions necessary to lower their tax obligation.
Here’s how QuickBooks can help you with this new approach.
Overhaul your Chart of Accounts
The mechanics of doing this in QuickBooks are fairly uncomplicated, but changing this critical list – the backbone of your company file – requires solid knowledge of which accounts should be added, deleted or changed. You also need to know which accounts and subaccounts will have impact on your income taxes. They must be structured accordingly.

Figure 1: QuickBooks’ default Chart of Accounts can be easily modified to meet your company’s unique needs. But let us help you with this task.
For these reasons, we ask that you consult with us if you think your Chart of Accounts could use an overhaul. Our early involvement will be much more economical for you than if we have to come in down the road when your accounts have become dangerously tangled.
Devise an Effective System for Estimated Taxes
As you well know, there’s no magical formula for estimating how much income tax you’ll owe when all of your income and expenses have been tallied. We can make this an ongoing task by creating monthly or quarterly financial reports for your business and working from those.
If you’re self-employed, you might want to open a low-fee checking account that will serve solely as your tax fund. Because you have no employer to pay a portion of your Social Security and Medicare obligations, it’s critical that you’re putting enough away. Consider putting one-third of your taxable income into that account and see how it goes. You may get a pleasant surprise at tax prep time, or you may have to dip into other savings to be compliant.

Figure 2: You may want to set up a separate bank account to park estimated tax funds, so you know they’re committed. Ask us about numbering new accounts.
You can submit federal payments online on the Electronic Federal Tax Payment System site. Check with us to see if your state has an electronic system. Of course, the IRS will accept a check.
Run Reports on Everything. And Keep Running Them.
We already mentioned that we’re happy to create and analyze your most critical financial reports on a regular basis. You may have tried to understand the Trial Balance, Statement of Cash Flows, etc. in QuickBooks and been puzzled. Don’t feel incompetent because of that: It often takes an accountant-level individual to understand what they mean for your business.
You can define and build your own reports using QuickBooks’ customization tools. If you have employees who travel, consider bringing in an automated expense report application (we can help you find one and implement it). Stress the importance of adhering to IRS rules about travel. Same goes for your local salesforce, off-site technicians and other service providers, etc.

For employees who come into the office every day or are telecommuting, you can give them some ownership of their contribution to expenses by bringing them into the budget process and/or requesting that they submit their own monthly mini-reports on any company funds they spend. The more employees are aware of and accountable for expenses, the easier it will be for you to work toward minimizing your tax obligation. And having some information about the considerable sum you pay in taxes may help staff understand your tightening of the purse strings.
Consider Retraining Bookkeeping Staff if Necessary
You may be paying a portion of your taxes unnecessarily, simply because your company’s bookkeeping is less-than-precise. Nip that in the bud.
The more you manage your reporting, stay aware of the consequences of every expenditure and bring employees into the process, the more prepared you’ll be for 2014 taxes.
Have you ever tried on a shirt or jeans and found they didn’t fit at all?  They looked great on the hanger, but that was the end of it. Accounting systems come in all sizes, shapes, and colors just like clothing; and just like clothing, some accounting systems fit your business better than others. It’s not that easy to spot in a mirror when an accounting system does not fit a business, but there are other signs that will give it away. Here are five of them:
They looked great on the hanger, but that was the end of it. Accounting systems come in all sizes, shapes, and colors just like clothing; and just like clothing, some accounting systems fit your business better than others. It’s not that easy to spot in a mirror when an accounting system does not fit a business, but there are other signs that will give it away. Here are five of them:
Numerous Workarounds
A workaround happens when your current system cannot do all the things you need it to do. A workaround can take the form of a spreadsheet, a report, a program, or a database that is created with extra time spent every month so you can get the information out of your system and manipulate it the way you need it to run your business. 
Since no accounting system is a perfect fit for any one business, it’s normal to have some workarounds in place to meet your unique business needs. If you have too many workarounds, and it feels like patchwork, it might signal that you’ve outgrown your current system and need to find an accounting system that provides you with more functionality.
Downtime or Wasted Time
 If you are unable to access your system when you need to do your job, then you are experiencing downtime in one form or another. You may be waiting for a file to be fixed, or the system may actually be down. If your system runs slowly, then that’s another form of downtime that wastes your time. If you have to take time to make backups and perform restorations, this type of activity does not add value to running your business. When you have too many of these time-wasters, it could be time to look for a better way.
If you are unable to access your system when you need to do your job, then you are experiencing downtime in one form or another. You may be waiting for a file to be fixed, or the system may actually be down. If your system runs slowly, then that’s another form of downtime that wastes your time. If you have to take time to make backups and perform restorations, this type of activity does not add value to running your business. When you have too many of these time-wasters, it could be time to look for a better way.
Old Technology
If your accounting system is more than about three years old and you’ve chosen not to update it, then you may be missing out on newer time-saving features that could help you reduce the amount of time you spend doing your accounting. If your accounting system is more than six or seven years old, then you are definitely losing productivity. It’s time to bite the bullet and learn a new system so you can experience better profit margins in your business.
Limited Users or Security
If your current accounting system does not provide you with enough users, then you might have more expensive employees doing lower level jobs, which is costing you more in payroll expenses. 
You may also need certain user permissions to be more granular than they are in your current system as you grant access to certain parts of the system to different users. If you’re on QuickBooks, that’s a really easy fix, so please talk to us about this.
We find that user access is a hot button with a lot of business owners, so if it’s true for you, please reach out and let’s have a conversation about this.
Limited Physical Access
If your accounting system is located on a private PC or server in your business, this limits access to your files. If you have more than one business location, you like to work from home, or your employees work from their homes occasionally, then you may want to look for a system that accommodates “anywhere, anytime” accounting. This is a pretty easy fix too, as this requirement is now quite common with business owners today.
The same can be said for mobile access. New apps enable many accounting features to be completed from your mobile phone, such as checking bank balances, approving a bill, and taking a picture of a receipt and uploading it, to name a few. If you want to do you accounting from your mobile phone, ask us about mobile apps that we can link to your system to enable this functionality.
Boosting Your Accounting Productivity
We might be a little biased, but accounting has gotten to be a lot more fun in the last few years with advancements in technology. If you see any of the signs listed above, it might be worth a conversation to see if your accounting system is the best fit for your business. Just reach out anytime.
QuickBooks can be used as is, or you can customize many elements to improve your workflow, your form output and your business insight.
While many of the things you purchase and use in your daily work and professional lives don’t come with options, many do. Think about the last time you bought a car, for example. Did you request additional features for safety or convenience or aesthetic value?
You can’t buy “extras” with your copy of QuickBooks. You can select from the different versions (Pro, Premier, etc.) and extend the software’s functionality by installing integrated add-ons from the Intuit App Center. But if you install QuickBooks on two machines from the same DVD or download, they’ll look and work the same.

Figure 1: Need more functionality in areas like CRM or receivables? Talk to us about adding an integrated app.
That is, until you start customizing the product, which you should do. The customization options in QuickBooks let you:
- Change the appearance of your desktop
- Modify forms to include only needed content and to make them look professional and uniform, and
- Drill down deeply on your company data to isolate only the information that you want.
The benefits of customization are obvious. You’ll accelerate your workflow, polish your image and get insight that helps you make critical business decisions.
Your Desktop View
QuickBooks has always made your most commonly-used tools available on the home page. Intuit revamped this screen very skillfully starting with the 2013 versions, so it’s much cleaner and less cramped. But if you don’t use all of the functions represented by icons, you don’t have to even see them.

Figure 2: You can remove icons from the home page, but not if related features are enabled.
You can remove icons like Estimates and Time Tracking if you’re not planning to use those functions, but some icons must remain if specific features are active. For example, if sales orders and estimates are enabled, invoices are automatically turned on. Likewise, if you’ve enabled Inventory, Enter Bills and Pay Bills are locked in, too.
There’s an option to either limit the QuickBooks display to one window or let multiple windows open simultaneously. When you open QuickBooks, you can choose to have a specific set of windows open, the window or windows that were open when you shut down, or no windows.
Your Forms
QuickBooks comes with pre-defined forms for transactions like purchase orders, invoices and sales receipts. If you don’t like the look of one of these default templates, you can download one from the dozens of alternatives that QuickBooks supplies. You can alter these to better meet your needs – even creating multiple versions of the same type of form to use in different situations.
Columns and fields can be added, deleted, renamed and repositioned so that your forms contain only the information that your business requires. You can add your logo and change fonts and colors. Once you’ve settled on a design, you can apply it to multiple forms to present a unified image to your customers and vendors.
 Figure 3: You can specify which fields will appear – both onscreen and in print — in your templates’ headers, footers and columns. QuickBooks provides the tools to do all of this, but let us help you if you plan to do much modification. It can be challenging, especially if you have to use the Layout Designer.
Figure 3: You can specify which fields will appear – both onscreen and in print — in your templates’ headers, footers and columns. QuickBooks provides the tools to do all of this, but let us help you if you plan to do much modification. It can be challenging, especially if you have to use the Layout Designer.
Your Reports
You already know that you can do simple modification of your reports, like changing the date range. You may even have clicked on Customize Report and altered the column structure of a report and its sort order.
But do you regularly click on the Filters tab in the Modify Report dialog box? If you’re often frustrated because your reports cover too much ground or an inadequate, unfocused level of detail, you should be exploring the options offered here regularly. Filters restrict the data in a given report to a smaller, more targeted group of records or transactions, based on your needs.
For example, you might want to find out which customers in your New Construction class have outstanding balances (based on invoices) of more than $500 that are more than 60 days old. You’d set up Filters to create this screen:
 Figure 4: You’ll learn far more about your company’s financial status if you use Filters in reports. We can help you set up the most effective ones for your business.
Figure 4: You’ll learn far more about your company’s financial status if you use Filters in reports. We can help you set up the most effective ones for your business.
Why not resolve to make your copy of QuickBooks your copy of QuickBooks in 2014? Some customization processes will require some upfront time, but once you get going, you’ll wish you’d done this sooner.
Many small business owners focus on  generating more revenue every year, and that’s a great objective. But not all revenue is created equally. If you sell more than one product or service in your business, then you can benefit from looking at your revenue mix.
generating more revenue every year, and that’s a great objective. But not all revenue is created equally. If you sell more than one product or service in your business, then you can benefit from looking at your revenue mix.
Although it’s fun to watch our revenues grow, it’s the profit number that really matters. If your expenses grow faster than your profits, then you have a lot of activity going on, but you don’t get to keep as much of what you make, which is what really matters.
An insightful exercise to try is to take a look at your revenue mix. Then you can ask “what if?” to optimize your profits.
Your Revenue Mix
Let’s say you offer three different services: Services X, Y, and Z. Your revenue pie looks like this:
X: $1.4 million or 70% of the total
Y: $0.3 million or 15% of the total
Z: $0.3 million or 15% of the total
Total: $2.0 million
In this example, Service X is clearly the service making you the most revenue in your business. But is it making you the most profits?
The profit you receive from each of these service lines is as follows:
X: $160K
Y: $20K loss
Z: $60K
Total: $200K
While Service X is generating the most profit volume for your business, it’s actually Service Z that’s the most profitable. Earning $160K on $1.4 million yields 11.4% return on Service X, but earning $60K on $300K yields nearly double the return at 20%. Service Z generates the most return. And if possible, Service Y may need to be discontinued or turned around.
Optimizing Profits
Your strategy for a more optimum revenue mix might be to sell as much of Service Z as possible, while eliminating or fixing the problem around Service Y.
It’s fun to experiment with different revenue mixes. And of course, there are many more variables besides profit, such as:
 Which service do you prefer to work on?
Which service do you prefer to work on?- Are you able to sell more of the most profitable service or are there marketing limitations?
- Is one service a loss leader for the others?
- Are you able to adjust price on the lower margin services to increase your profits?
There are many more questions to ask and strategies to consider to make you more money, which is why we love our job!
A New Year, A New Mix
We hope you’ll spend some time analyzing your revenue mix and having fun asking yourself “what if?” If we can help you expedite the process or add our perspective, please reach out anytime.
Depending on the situation, there’s more than one way to record a customer payment in QuickBooks. Here are your options.
There are undoubtedly some QuickBooks tasks that are more enjoyable than others. It’s no fun paying bills, for example, and making collection calls on unpaid invoices can be downright unpleasant.
But you probably don’t mind recording customer payments, sending invoices or statements, and generating reports to make sure you’re on top of it all.
QuickBooks offers more than one way to document customer remittances, and it’s important that you use the right one for the right situation.
Defining the Destination

Figure 1: Uncheck the box on the farthest right if you think you may want to direct payments to other accounts sometimes.
Before you begin receiving payments, you need to make sure they’ll end up in the correct account. The default is an account called Undeposited Funds. To make sure that this setting is correct, open the Edit menu and select Preferences, click Payments and select the Company Preferences tab. Use Undeposited Funds as a default deposit to account should have a check mark in the box next to it.
If you think you’ll sometimes want to deposit to a different account, leave the box unchecked. Then every time you record a payment, there’ll be a Deposit to field on the form. Talk to us if you’re planning to use any account other than Undeposited Funds, as you can run into serious problems down the road if payments are earmarked for the wrong account.
The Right Tools for the Right Job
Probably the most common type of payment that you’ll process will come in to pay all or part of an invoice or statement that you sent previously.

To do this, open the Customers menu and select Receive Payments. In the window that opens, click on the arrow in the field next to RECEIVED FROM to display the drop-down list, and choose the correct customer. You’ll see the outstanding balance. Enter the amount of the payment you received in the AMOUNT field and change the date if necessary. Click the arrow in the field next to PMT METHOD, and then select the type of payment.
If you established a credit card as the default payment method in the customer record, the card number and expiration date will be filled in. If not, or if a check was submitted, enter the information requested.
Any outstanding invoices will appear in a table. Make sure that there’s a check mark in front of the correct one(s). If the customer only made a partial payment, you’ll have to indicate how you want to handle the underpayment. Here are your options:

Figure 3: You can select how to handle partially-paid invoices here.
When you’re done, save the payment.
Instant Income
There may be times when you receive payment immediately, at the time your products or services change hands. In these cases, you’ll want to use a sales receipt. Open the Customers menu again and click Enter Sales Receipts.
Select a customer from the drop-down list or add a new one, then fill out the rest of the form like you would an invoice, selecting the items and quantities sold, and indicating the type of payment made (cash, check, credit).

Other Scenarios
These are the most common methods of receiving payments from customers, and you may never have to do anything other than simple payment-recording and sales receipts.
But unusual situations may arise that leave you stumped. For example, a customer may want to make a partial, advance payment before you’ve created an invoice or at the same time you’re entering it. In a case like this, you’ll have to create a payment item so that the money you’ve just received is reflected on the invoice. Or you may get a down payment on a product or service, or even an overpayment.
Let us help you when such situations occur. It’s much easier -and more economical for you – to spend some time with us before you record a puzzling payment than to have us track it down later on. We’ll help ensure that your money makes it to the right destination.
This article of QuickBooks Tips and Tricks was based on the 2013 version of QuickBooks.
With the holiday season just around the corner, it’s a perfect time to get your financial records in order. Tax moves you make now can mean finding more “green” to spend on family gifts and festivities. Here are five quick tips for you to feel more prepared about your financial status as you go into year-end.
1. Avoid Penalties
 This time of year is ideal to double-check your tax payments, both federal and state, to make sure enough has been paid in, and even more important, to avoid overpaying so your money is not tied up unnecessarily. If you’re not sure of your 2013 tax liability, check with your tax preparer.
This time of year is ideal to double-check your tax payments, both federal and state, to make sure enough has been paid in, and even more important, to avoid overpaying so your money is not tied up unnecessarily. If you’re not sure of your 2013 tax liability, check with your tax preparer.
2. Balanced Books
 Rather than wait until the busiest time of year for accountants and bookkeepers, you can get a head start now on catching up your books. You’ll have more of their attention and you may even avoid a rate increase if you get your books done early. Completed bank reconciliations are a very important part of catching up.
Rather than wait until the busiest time of year for accountants and bookkeepers, you can get a head start now on catching up your books. You’ll have more of their attention and you may even avoid a rate increase if you get your books done early. Completed bank reconciliations are a very important part of catching up.
3. Forms
 It’s not too early to get your orders in for the forms you need at year-end like your W-2s, W-3s, 1099s, and 1096s. That way, your forms will be onsite when you’re ready. If we do not process your year-end forms, you can order the forms you need online and save 20% using code PAPWBKC.
It’s not too early to get your orders in for the forms you need at year-end like your W-2s, W-3s, 1099s, and 1096s. That way, your forms will be onsite when you’re ready. If we do not process your year-end forms, you can order the forms you need online and save 20% using code PAPWBKC.
4. Records
Information that’s missing at the last minute can take up extra time and be costly. It’s a great idea to do an audit now of W-9s to grab missing addresses and tax ID numbers of your sub-contractors. Also do a scrub of your employee payroll records so that your W-2s will be complete and accurate.
5. New Tax Changes
Be sure to check with your advisors on new laws affecting individuals and businesses next year. One of the biggest ones making news is avoiding the fine involved regarding the new health care requirements for individuals. And there are many more you’ll want to get up to speed on so that you’ll know how they affect your situation.
We know it’s early to be talking about taxes, but we’re also all about saving you money and time. Try these five tips so you’ll have better peace of mind and be more prepared for year-end.
 Kristen has earned her designation as a QuickBooks Certified User on November 4, 2013. Kristen has attended extensive training courses on QuickBooks and has been with New Business Directions since December of 2011.
Kristen has earned her designation as a QuickBooks Certified User on November 4, 2013. Kristen has attended extensive training courses on QuickBooks and has been with New Business Directions since December of 2011.
In addition to being a Level One Bookkeeper for New Business Directions, Kristen is also our in-house Marketing Coordinator, and has recently created a blog on our website which features helpful Tips and Tricks in QuickBooks. If you would like to submit a QuickBooks related topic to be covered in our blog, email Kristen at Kristenp@newbusinessdirections.com.
At New Business directions we help small business owners streamline the process of making money. If you would like to create order out of chaos and improve your bottom line, call us at 603-356-2914 or visit our website at www.newbusinessdirections.com.
New version of desktop QuickBooks accomplishes goal of speeding up, refining your workflow.
If Intuit named its desktop versions of QuickBooks by the version number rather than the year, we’d be in version 20-something by now. QuickBooks, still the preferred software for small businesses, keeps getting smarter in its annual upgrades. Rather than pile on tons of new features in its upgrades, Intuit – for many years – has concentrated on making it easier for you to access the tools and data that are already there.
QuickBooks 2014 is no exception. Its combination of small-but-effective changes makes it easier to get in and do what needs to be done quickly, and then get out and move on to activities that will help build your business.
A Superior View
If you do upgrade to QuickBooks 2014, head first to the new Income Tracker (Customers | Income Tracker). QuickBooks offers numerous reports and other tools for following the progress of your incoming revenue, but this new feature provides the best we’ve seen in the software.
Figure 1: QuickBooks 2014’s new Income Tracker gives you real-time access to the status of your receivables.
You may find yourself spending a lot of time on this screen because it gives you a birds-eye view of your receivables that isn’t available anywhere else in the program. You can click on any of the four colored bars that run across the top of the screen – Estimates, Open Invoices, Overdue and Paid Last 30 Days — to change the data that appears below. Within each bar is the number of related transactions and their total dollar amount.
You’ll use the drop-down lists directly below these navigational bars to set filters that define a subset of transactions. These are CUSTOMER:JOB, TYPE, STATUS and DATE.
The last column in the table is labeled ACTION. Once you’ve earmarked a transaction or transactions that you want to work with by checking the box in front of each name, you can select an action you want to take. If OPEN INVOICES is active, for example, you can receive payment for the transaction(s), print or email them. Where applicable, you can open a drop-down menu in the lower left of the screen and batch-produce invoices, sales receipts and credit memos/refunds.
More Descriptive Email
If you regularly send invoices through email, you may have wondered how many of them actually get opened by your customers in a timely fashion. QuickBooks 2014 contains a new tool that makes the details of each invoice available within the body of the email itself.
Figure 2: You can modify this template or leave it as is: QuickBooks 2014 will fill in the relevant details for each customer.
To access this template, open the Edit menu and select Preferences. Click on the Send Forms tab, then Company Preferences. Open the drop-down list to select the type of form you want to view or modify (pay stub, sales receipt, credit memo, etc.). Click the Edit button to see the actual template, and open the Insert Field drop-down menu to see your options. When you email a form, QuickBooks will replace the text and numbers in brackets with the correct details for each recipient.
This is what’s called a mail merge. They’re fairly simple to use, but one error will throw your message off. We can help you get set up with these.
Smaller Changes
Intuit has made many small-but-useful features to QuickBooks 2014, all designed to help you work faster and smarter, and simply to support more convenient operations. For example, the Ribbon toolbars on transactions now include a tab or menu that lets you open related reports.
Figure 3: You can now access reports directly from the Ribbon toolbar on transaction screens.
In addition:
- QuickBooks’ color scheme has been changed.
- The program runs faster.
- You can now copy and paste lines within forms.
- We can communicate with you (and vice versa) via an email window that’s been embedded into the software. This tool even auto-pastes the transaction in question into the email window.
- There’s been some retooling of online banking (now called “Bank Feeds”), making it more accessible and understandable.
Upgrading to a new version of QuickBooks can be challenging, so we encourage you to let us know if you’d like to explore the process. New functionality and usability that improves your workflow and your understanding of your finances can be worth the time and trouble.
If QuickBooks were just one product, its appeal would be more limited than it is. Because there’s an entire family of Windows desktop software applications (as well as five online versions and a Mac edition), the QuickBooks family has found a home in

millions of small businesses, and it remains the market leader. Though QuickBooks versions themselves are not scalable (able to expand as your business grows), you can move up to a more sophisticated edition when you outgrow your current version.
But how do you know whether it’s time to upgrade or whether you’re just not stretching your current version to its fullest capabilities? We can help you determine that, and we’ll help you move into a more appropriate edition when/if that occurs.
Desktop Differences
There are three Windows-based versions of QuickBooks: Pro, Premier and Enterprise Solutions. They all let you:
Figure 1: All desktop versions of QuickBooks let you import and export data.
All three versions share a similar user interface and navigational scheme, so when you move up to the next level, you only need to learn the new features. The 2013 offerings make it even easier to learn and use QuickBooks, since Intuit completely revamped the look and feel for those most current editions. QuickBooks Pro is the base desktop product, offering everything in the above list and more. But would you rather have access to 150+ reports instead of 100, including some that are industry-specific? QuickBooks Premier can provide that, in addition to charts of accounts, sample files and menus tailored to your company’s industry. It also offers a business plan builder and the ability to forecast sales and expenses.
Figure 2: QuickBooks Premier helps you create a business plan. The biggest jump in functionality, though, occurs when you move up to QuickBooks Enterprise Solutions. You may want to consider this upgrade when you find that, for example:
|
Robust Accounting
|
QuickBooks Enterprise Solutions is well-suited to complex small businesses, and sometimes even larger companies, depending on their structure and needs. It solves the data management problems that Pro and Premier users can experience, thanks to its 100,000+ record and account capacity.
Up to 30 individuals can use the software at the same time, and they have more flexibility than is offered in Pro and Premier. Multiple users can be on the system and still complete tasks like adjusting inventory and changing sales tax rates. You can manage more than one business using QuickBooks Enterprise Solutions, even working in two company files at the same time and combining reports. Reporting capabilities themselves are much more sophisticated: The Intuit Statement Writer helps you create professional financial statements, and you have much more control over customization of your output.
Figure 3: QuickBooks Enterprise Solutions offers more sophisticated inventory management tools than Pro or Premier. Inventory management goes many steps further in this sophisticated software. It supports management of multiple warehouse and trucks, and allows transfers among them. Finding specific items is much easier because you can track down to the bin level. FIFO costing is offered as an alternative to average costing, and you can scan items and serial numbers directly into QuickBooks Enterprise Solutions, which tracks both serial and lot numbers. |
This article of QuickBooks Tips and Tricks was based on the 2013 version of QuickBooks.
 New Business Direction LLC
New Business Direction LLC