What Sales Orders Are and When to Use Them
They’re not as commonly used as invoices. But if you need them, they’re there.
When you want to document sales that you can’t (or won’t) fulfill immediately, but you plan to do so in the future, you can’t create an invoice just yet. This is where sales orders come in.
You may never need to create a sales order for a customer. Perhaps you have a service-based business, or you never run out of inventory. Or you simply don’t enter an order unless you know you have the item(s) in stock.
But if you plan to use sales orders, you must first make sure QuickBooks is set up to accommodate them. Open the Edit menu and select Preferences, then Sales & Customers. Click the Company Preferences tab to open that window.
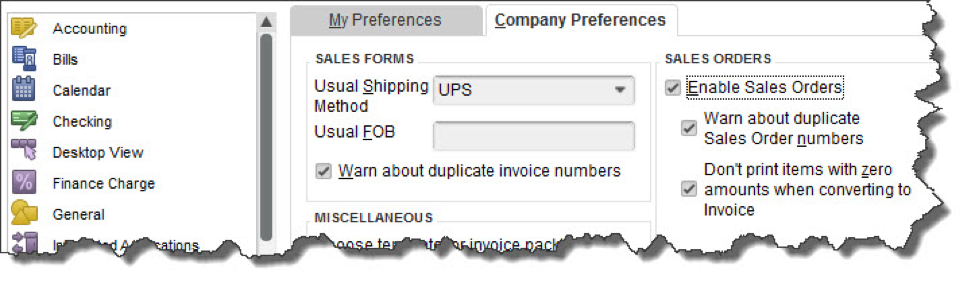
Before you can use sales orders, you’ll need to make sure that QuickBooks is set up for them.
Sales Orders Are Required for Some Tasks
There are a few situations where you must use a sales order:
- If you have a customer who orders very frequently, you may not want to create an invoice for absolutely every item. You could use a sales order to keep track of these multiple orders, and then send an invoice at the end of the month.
- If you’re missing one or more items that a customer wanted, you can create a sales order that includes everything, but only note the in-stock items on an invoice. The sales order will keep track of the portion of the order that wasn’t fulfilled. Both forms will include the back-ordered quantity.
Warning: Working with back orders can be challenging. In fact, working with inventory-tracking itself may be problematic for you. If your business stocks enough of multiple types of items that you want to use those QuickBooks features, let us help you get started to ensure that you understand these rather complex concepts.
Creating a Sales Order
Creating sales orders in QuickBooks is actually quite simple and similar to filling out an invoice. Click the Sales Orders icon on the home page, or open the Customers menu and select Create Sales Orders.
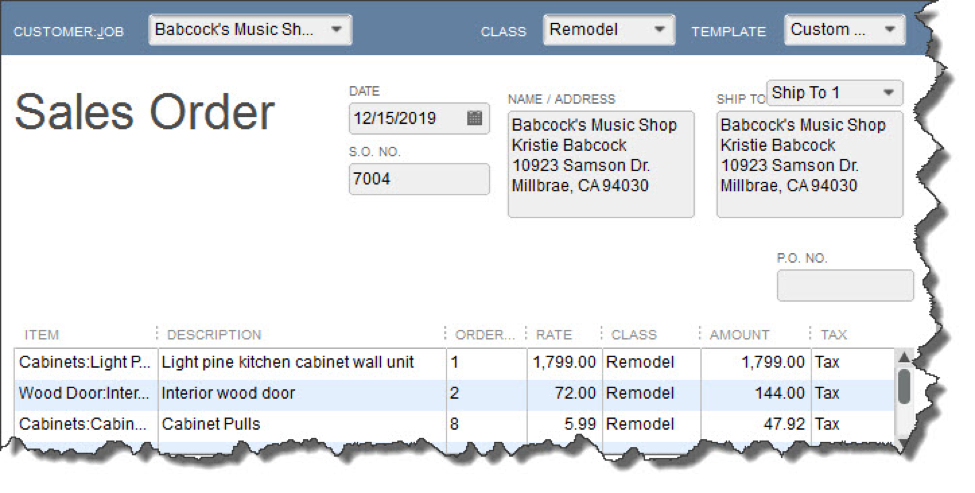
A sales order in QuickBooks looks much like an invoice.
Click the down arrow in the field next to Customer: Job and choose the correct one. If you use Classes, select the correct one from the list that drops down, and change the Template if you’ve created another you’d like to use.
Tip: Templates and Classes are totally optional in QuickBooks. Templates provide alternate views of forms containing different fields and perhaps a different layout. Classes are like categories. You create your own that work for your business; they can be very helpful in reports. Talk to us if you don’t understand these concepts.
If the shipping address is different from the customer’s main address, click the down arrow in the field next to Ship To, and either select an alternate you’ve created or click <Add New>. Make sure the Date is correct, and enter a purchase order number (P.O. No.) if appropriate.
The rest of the sales order is easy. Click in the fields in the table to make your selections from drop-down lists, and enter data when needed. Pay special attention to the Tax status. Let us know if you haven’t set up sales tax and need to.
When everything is correct, save the sales order. When you’re ready to convert it to an invoice, open it and click the Create Invoice icon in the toolbar. QuickBooks will ask whether you want to create an invoice for all the items or just the ones you select. You’ll be able to specify quantities, too, in the window that opens.
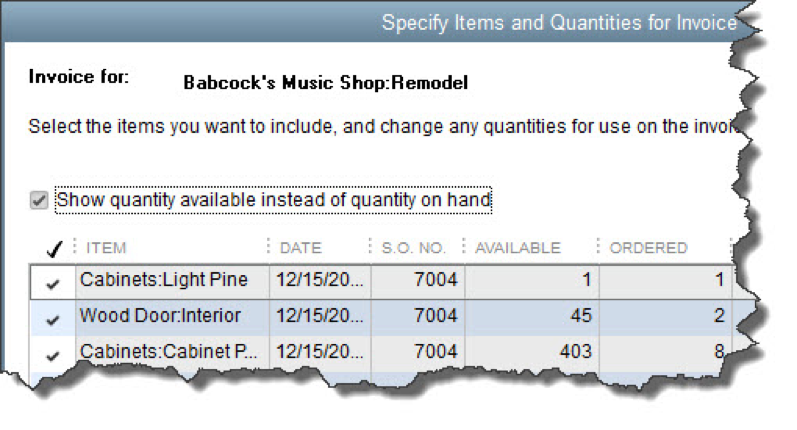
When you create an invoice from a sales order, you can select all the items ordered or a subset.
As we’ve said, sales orders are easy to fill out in QuickBooks. But they involve some complex tracking, and you may want to schedule a session with us before you attempt them. Better to understand them ahead of time than to try to troubleshoot problems later.
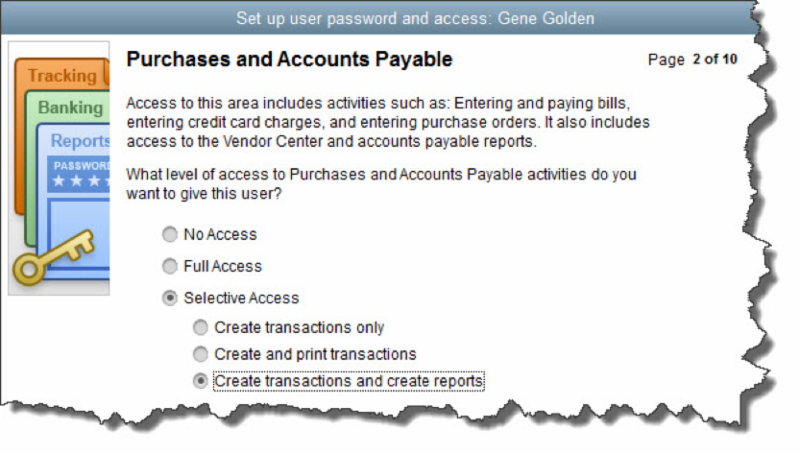

- Discourage employees from excessive web browsing. This can be a hard rule to enforce, as some employees probably need internet access for research, timecard entry, and other work-related tasks. Create a firm policy legislating what workers can and can’t do on company-issued equipment (including tablets and smartphones) or any personal devices that use your wireless network.
- Ask employees to refrain from using public networks on work equipment. Enforce the rules vigorously, and make compliance an element of performance evaluations.
- Minimize app installations on business smartphones. Employees should ask for approval. Viruses and malware get in that way, as well as through some websites and email attachments.
- Use monitoring software. If you can’t afford to pay for “managed IT” (a la carte, third-party IT services), install an application that alerts you to problems.
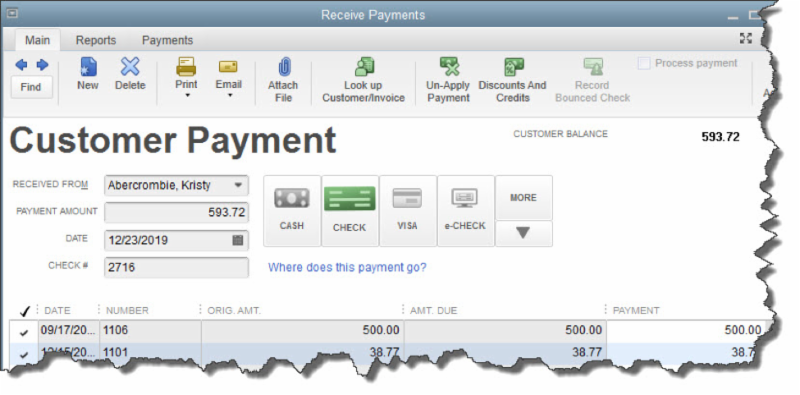
- CASH
- CHECK
- CREDIT DEBIT (A specific card type may be shown here if you’ve indicated the customer’s preferred payment method in his or her record.)
- e-CHECK
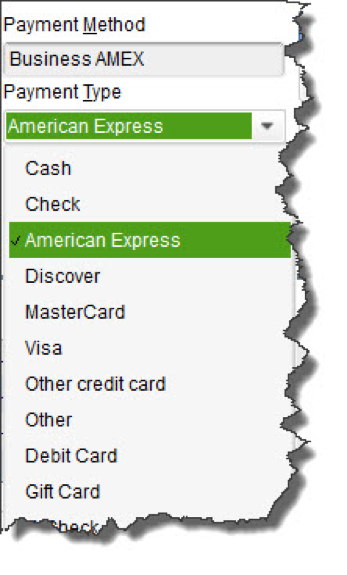
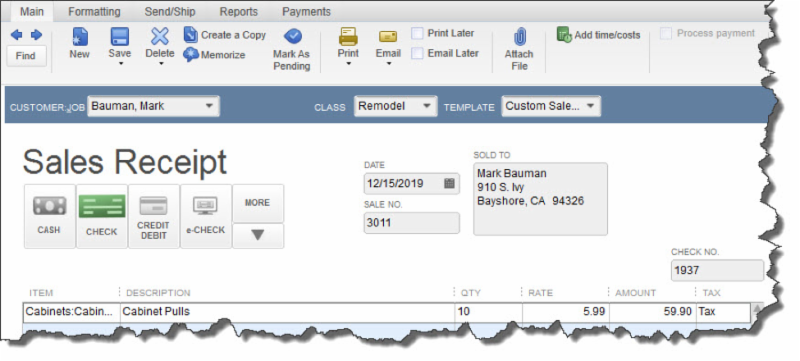
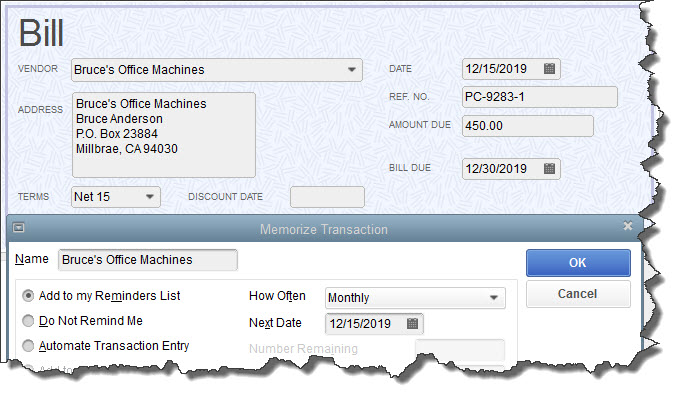
- Add to my Reminders List. If you click the button in front of this option, the current transaction will appear on your Reminders List every time it’s due. You might request this for transactions that will change some every time they’re processed, like a utility bill that’s always expected on the same day, but which has a different amount every month.
- Do Not Remind Me. Obviously, QuickBooks will not post a reminder if you click this button. This is best used for transactions that don’t recur on a regular basis. Maybe you have a snow-shoveling service that you pay only when there’s a storm. So the date is always different, but everything else is the same.
- Automate Transaction Entry. Be very careful with this one. It’s reserved for transactions that are identical except for the issue date. They don’t need your approval – they’re just created and dispatched.
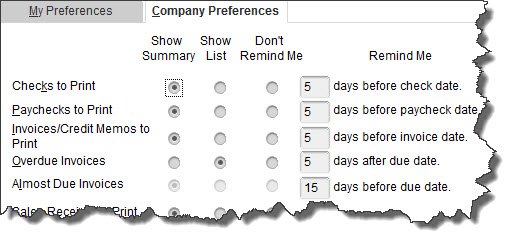
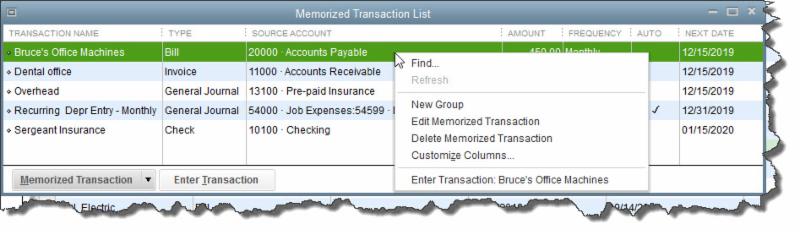

- All areas of QuickBooks,
- Selected areas of QuickBooks, or,
- External accountant (you can grant us access to all areas of the software except for those that contain sensitive customer data, like credit card numbers).

- Sensitive Accounting Activities, like funds transfers, general journal entries, and online banking tasks
- Sensitive Financial Reporting, which allows access to all QuickBooks reports. The option you choose here overrides all other reporting restrictions that you’ve specified for the employee.


- Accounting. Do you want to use account numbers & classes?
- Checking. Which accounts should QuickBooks automatically use for tasks like Open the Pay Bills, Open the Make Deposits, and Open the Create Paychecks?
- Finance Charge. Will you be assessing finance charges on late payments from customers? What’s the interest rate, minimum finance charge, and grace period?
- Items & Inventory. Do you want inventory and purchase orders to be active?
- Multiple Currencies. Does your company do business using other currencies? This preference is NOT reversible, it cannot be turned off once it is turn on – be sure that you know this!
- Payments. Can customers pay you online? What methods can they use?
- Payroll & Employees. Will you be processing payroll using QuickBooks?
- Sales & Customers. Do you want to use sales orders? How should QuickBooks handle invoices when there are time and costs that need to be added?
- Reminders. Ask QuickBooks to track critical dates and tasks and remind you of them.
I know that many of you are wondering if you should upgrade to the new Windows 10 operating system. It has been hard to ignore the constant reminders of this FREE upgrade. Every time we turn on our computers, there it is, asking us to Upgrade Now. Some of us have even had a surprise automatic installation of the newest operating system while we were sleeping!
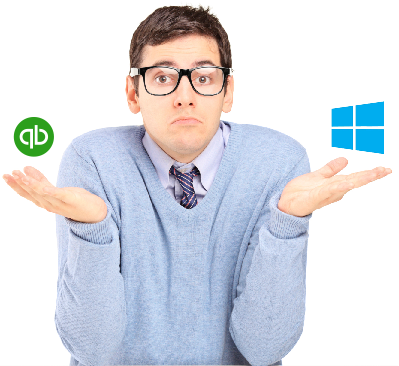
Microsoft is offering this software for free until the end of July 2016, after which they are going to charge a fee – currently starting at $149 per system for the Home Edition – they have not yet released any pricing for the Professional versions of the software. If you are currently running Windows 8/8.1, then you may wish to consider the update to Windows 10, but please read further.
At New Business Directions, LLC, we have decided to stay with the Windows 7 platform and not to upgrade to Windows 10. Microsoft will still be issuing updates for Windows 7 until 2021 but will not offer any phone or online support for the product.
There have been many issues with the installation of Windows 10 especially in a networked environment and the software needs a lot of tweaking to network correctly and play with other devices – such as printers. We see no real advantage to updating to Windows 10 and we have found it to actually hinder some programs from running properly, specifically QuickBooks and Point of Sale.

The New Business Directions Team is bringing the #1 employee-rated and requested Time Tracking Software to you. Sondra Love, Wayne Kukuruza, and Rhonda Rosand, CPA have recently joined the 6000+ TSheets PRO community by participating in an exclusive TSheets PRO certification course accredited by CPAacademy.org.So what exactly is TSheets? TSheets is a time tracking and scheduling software designed for businesses that track, manage, and report time. TSheets provides the alternative to paper timesheets and/or punch cards to simplify human resource and data processing roles for companies of all sizes.
But here’s the best part, TSheets fully integrates with QuickBooks by syncing accurate timesheets to your QuickBooks file and eliminating manual, duplicate time entries. Tracked and approved time can now be easily exported to either QuickBooks® Online or Desktop with just one click. Management can then use their favorite tools within QuickBooks to process payroll, calculate job costing, and create invoices in a more simplified work flow.
TSheets is also a scheduling software making it faster and easier to build and share schedules with employees, assign jobs, and alert shifts while increasing profitability and improving communication. In other words, we want to keep your workforce running like a well-oiled machine.
Oh, and have I mentioned their amazing customer service department? The TSheets team who’s behind the product is just as amazing as the software itself. Customer service team is passionate about their customers and provides exceptional support in times of need. They make your entire TSheets experience FUN and might even give you a smile or two.

This year’s theme was “epic” designed as the epic conference to empower small business advisors to develop and sustain the epic practice that distinguishes itself and embraces the key differences that separate ProAdvisors around the good, the great and the “epic.”
Sessions
The four-day conference kicked off each morning with Power Breakfast Sessions followed by main stage presentations with keynote speakers such as Daymond John of Shark Tank, Joe Buissink of Canon Explorer of Light, and author Mike Michalowicz of Profit First. In between general session, attendees dispersed around the conference center into rooms where cutting edge training sessions were being held. Training sessions were broken down into 5-tracks for Practice and Professional Development, Practice Growth, In-Depth QuickBooks Training, ProAdvisor Certification Training and QB Integrated Apps.
If you were fortunate enough to attend, Rhonda Rosand, CPA taught a 100-minute informative training session titled Successful Implementations from Initial Contact through Ongoing Support on Sunday, May 22nd. As the evenings came around, networking sessions were held consisting of ICB Bookkeeper’s Symposium, the Woodard Network Social hosted within Atlantis’ stunning marine life exhibit, The Dig and of course, the infamous TSheets dance Party on TSheets Tuesday.
taught a 100-minute informative training session titled Successful Implementations from Initial Contact through Ongoing Support on Sunday, May 22nd. As the evenings came around, networking sessions were held consisting of ICB Bookkeeper’s Symposium, the Woodard Network Social hosted within Atlantis’ stunning marine life exhibit, The Dig and of course, the infamous TSheets dance Party on TSheets Tuesday.
Sondra’s Take on Vendors
 In between training, I was able to visit the exhibit ballroom which held over 90 vendors, some of which were very familiar. I came across software I use everyday to make my work flow run smoothly and now I am able to put a face to the product. For example, SmartVault allows me to access files anywhere, anytime and from any device. I also have the capability to securely share files with clients and our team.
In between training, I was able to visit the exhibit ballroom which held over 90 vendors, some of which were very familiar. I came across software I use everyday to make my work flow run smoothly and now I am able to put a face to the product. For example, SmartVault allows me to access files anywhere, anytime and from any device. I also have the capability to securely share files with clients and our team.While at Scaling New Heights, I learned the importance of technology and how it relates to strengthening our firm and supporting our clients.
It’s not hard to see when your home needs a good cleaning but QuickBooks company file errors are harder to recognize so here are a few errors to watch for:
- Performance problems
- Inability to execute specific processes
- Occasional program crashes
- Missing data (accounts, names, dates)
- Refusal to complete transactions
- Mistakes in reports
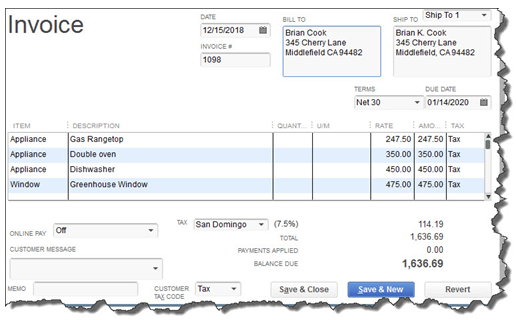
One thing you can do on your own is to start practicing good preventive medicine to keep your QuickBooks company file healthy. Once a month or so, perhaps at the same time you reconcile your bank accounts, do a manual check of your major Lists.
Run the Account Listing report (Lists, Chart of Accounts, and Reports). Ask yourself: Are all of your bank accounts still active? Do you see accounts that you no longer use or which duplicate each other? You may be able to make them inactive or merge duplicates. Be very careful here. If there’s any doubt, leave them there. Do not try to fix the Chart of Accounts on your own. Let us help or speak with your tax preparer. Do not make accounts with balances inactive.
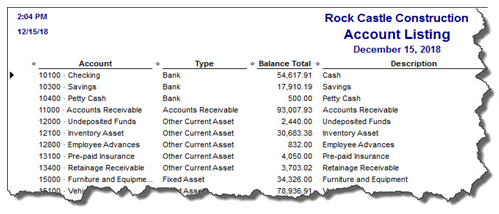
Figure 2: You might run this report periodically to see if it can be abbreviated.
A Risky Utility
The program’s documentation for this utility contains a list of warnings and preparation steps a mile long. We recommend that you do not use this tool. Same goes for Verify Data and Rebuild Data in the Utilities menu. If you lose a significant amount of company data, you can also lose your company file. It’s happened to numerous businesses.
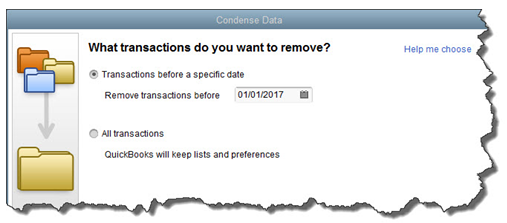
Figure 3: Yes, QuickBooks allows you to use this tool on your own. But if you really want to preserve the integrity of your data, let us help.
The best thing you can do if you notice problems like this cropping up in QuickBooks – especially if you’re experiencing multiple ones – is to contact us. We understand the file structure of QuickBooks company data, and we have access to tools that you don’t. We can analyze your file and take steps to correct the problem(s).
Your copy of QuickBooks may be misbehaving because it’s unable to handle the depth and complexity of your company. It may be time to upgrade. If you’re using QuickBooks Pro, consider a move up to Premier. And if Premier isn’t cutting it anymore, consider QuickBooks Enterprise Solutions.
There’s cost involved, of course, but you may already be losing money by losing time because of your version’s limitations. All editions of QuickBooks look and work similarly, so your learning curve will be minimal.
We Are Here for You
We’ve suggested many times that you should contact us for help with your spring cleanup. While that may seem self-serving, remember that it takes us a lot less time and money to take preventive steps with your QuickBooks company file than to troubleshoot a broken one.
 New Business Direction LLC
New Business Direction LLC