The Mount Washington Valley Economic Council will be hosting a three-part QuickBooks® Boot Camp series, led by Rhonda Rosand, CPA:
Session #1: Introduction to QuickBooks® Products – What’s Right for Me?
Tuesday, February 24, 2015 – 8:30 AM – 11:00 AM
Whether you are keeping the books for your own business or for others, you need to be using the right tools. We will cover a multitude of options under the Intuit umbrella.
- Desktop Pro and Premier
- Enterprise Solutions and Point of Sale
- Desktop Hosted and Online Solutions
- Payroll – Full Service, Basic, Enhanced, and Assisted
- Third Party Applications
Session #2: QuickBooks® Navigation Workflow and Basic Set Up
Tuesday, March 17, 2015 – 8:30 AM – 11:00 AM
Learn how to navigate your way around the Quickbooks Desktop and online versions, how to begin setting up your own company file and avoid some of the common pitfalls.
- Navigation and Workflow
- Common Pitfalls
- Basic Set Up
Session #3: QuickBooks® Reports and Customizing Forms and Templates
Tuesday, April 7, 2015 – 8:30 AM – 11:00 AM
Learn how to customize forms and templates and create Quickbooks reports that are useful management tools for your business. Understand the difference between profits and cash.
- Customize forms and templates
- Revenue Planning
- Quickbooks Reports
- Cash Flow Management
Courses are $35.00 and are held from 8:30am-11am at:
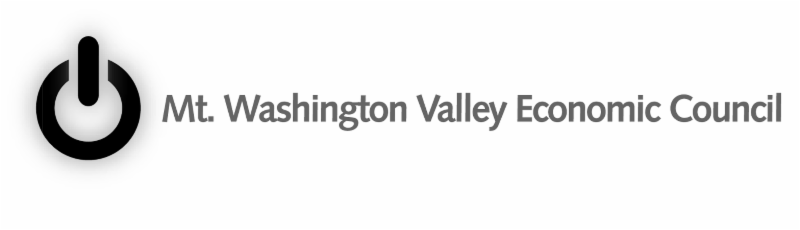
When you run financial statements on a Cash Basis in QuickBooks®, the results may not be what you expect. For example, you may find balances for Accounts Receivable and/or Accounts Payable on Balance Sheets run on a Cash Basis. This often means that the client has assigned a Payable or a Receivable to a Balance Sheet account, rather than to an Expense or Income account. There are other reasons this happens too.
Reasons for Accounts Receivable on a Cash Basis Balance Sheet
- There may be open balances on Invoices that use Items linked to Balance Sheet accounts. An example would be a Customer Deposit linked to a Liability account.
- There may be a prorata cost of Inventory Items listed on open Invoices. For example, if an Invoice that includes Inventory Part Items is half paid, half the cost of the Inventory Part Items will remain in Accounts Receivable.
- There may be unapplied credits from Credit Memos or Payments. You can find these entries easily because they appear as negative numbers on the Open Invoices report.
- There may be Sales Tax due listed on an accrual basis. You can change the Sales Tax Preference to Cash Basis to eliminate this problem. CAUTION: Check with your State taxing agencies for rules regarding payment of Sales Tax – some States require the basis for Sales Tax accruals to match the basis for Income Tax filing.
Reasons for Accounts Payable on a Cash Basis Balance Sheet
- There may be Bills using Items linked to Balance Sheet accounts.
- There may be Bills entered for a Note Payable or to buy a Fixed Asset.
- You may find the cost of Inventory Part Items on open Bills.
- There may be unapplied Vendor Credits or Prepayments
To review balances in Accounts Receivable and/or Accounts Payable: Filter a transaction report with a paid status of Open transactions and date range of All to get a report showing the transactions that QuickBooks® did not reverse as part of the internal Cash Basis conversion.
- From the Reports menu, choose Company & Financial
- Choose Balance Sheet Standard from the submenu
- Click Customize Report
- Select Cash as the Report Basis
- Click OK
- Double-click the balance in the Accounts Receivable and/or Accounts Payable account
- Click Customize Report, and then click the Filters tab
- In the Filters list, select Paid Status and then select Open
- Click OK
To complete the Cash Basis conversion, use a Journal Entry to adjust away the Accounts Receivable and/or Accounts Payable balances. For the Journal Entry, create a Customer called ***A/R CPA Use Only*** and an Accounts Payable Vendor called ***A/P CPA Use Only***. Use these names to transfer the balances to whatever accounts you choose for the adjustments.
These Journal Entries are Reversing Entries as of the first day in the next fiscal period and you must apply the Journal Entry and the Reversing Entry against each other to offset them or you will have Unapplied Credits going forward.
Do not use Accounts Receivable and/or Accounts Payable as the first line of a journal entry in QuickBooks. See our next Accounting Professionals Only newsletter.
Our last two newsletters focused on what was new in QuickBooks Pro and Premier for 2015; first for Accountants and then for Clients. If you missed them, they are posted on our blog.
In the next two issues, we will cover what’s new in Intuit’s more robust software – Enterprise – in the recently released 2015 version.
![]() In my opinion, the most significant changes to Enterprise are in the Preferences that control what users can and cannot do within their company files.
In my opinion, the most significant changes to Enterprise are in the Preferences that control what users can and cannot do within their company files.
Disallow Negative Inventory
In the past, QuickBooks© has allowed you to sell products that you do not  have in stock – at least not according to QuickBooks. There was a preference that if set, would warn you that you were selling something that was not in stock, but it would not prevent you from doing so.
have in stock – at least not according to QuickBooks. There was a preference that if set, would warn you that you were selling something that was not in stock, but it would not prevent you from doing so.
This caused all sorts of problems – having negative quantities on hand threw off the Cost of Goods calculations, caused errors in reporting and in some cases lead to recurring data damage.
In the 2015 release, we now have an option in the Items and Inventory Preference that says “Don’t Allow Negative Quantity”. Selecting this option will prevent you from processing a transaction that causes negative inventory.
It only works to block transactions from going negative if they have a balance of zero or greater. If the quantity is already negative, it does not prevent it from becoming further negative.
This only works with Quantity on Hand. If you select the Preference to Disallow Negative Inventory, you will no longer be warned that a Sales Order or Inventory Assembly creates a negative Quantity Available.
If you decide to use this Preference, take the time to review the new report called Negative Item Listing under Reports – Inventory and correct ALL negative inventory quantities before enabling this Preference.
Disallow Sales to Overdue Customers

You will want to make sure that your Customer Terms as they relate to Due Dates and exactly what constitutes Overdue, are set up properly before selecting this option. There is no Admin user override and this is not a User or Role specific preference so it could become quite restrictive if not set up properly.
Hide Opening Balance Fields
The leading cause of postings to the Opening Balance Equity account is entering the Opening Value when setting up Customers, Vendors, Assets or Inventory accounts and items.
In 2015, we have the option to hide opening balance fields in Names and Items. It’s under the Accounting Preference tab. The field will be visible, but grayed out.
I only wish that Intuit had made the default preference to Hide this field; it would save us countless hours of reversing duplicate transactions.
These are only a few of the changes to Enterprise for 2015. Stay tuned for our next article and we will cover more of what you can expect to see for improvements.
QuickBooks 2015 offers some new features that we are excited to share with our fellow accounting professionals. The Accountant Toolbox, Client Collaborator and Report Comments are a few of the latest features available to accountants that we will explore in this newsletter.
Accountant Toolbox
In Pro and Premier versions of QuickBooks 2015, when you log into your clients’ QuickBooks file as the External Accountant, you will have an Accountant Toolbox available to you.
Instead of taking the file back to your office and restoring it to work on it with your tools while the client waits patiently and cannot use the file, you will be able to perform tasks right at their office on the live data file.
You will either need to be a ProAdvisor or have purchased the QuickBooks Accountant Plus subscription in order to use this Accountant Toolbox. From the Toolbox, you will be able to:
- Batch enter and/or reclassify transactions
- Preview the status of reconciliations
- See a list of your memorized reports
- Access the Client Data Review Tools
- All other features previously only available in the Accountant Center.
With Client Data Review, you will be able to track changes made by the client; changes to lists, anything that was merged or deleted, you will be able to correct client data errors, record review notes, troubleshoot beginning balances, write off small Accounts Receivable balances, apply open credits, troubleshoot Inventory and correct Sales Tax and Payroll Tax errors.
Comments on Reports
With QuickBooks 2015 for Accountants, you will be able to add comments directly onto the Reports that you generate for your clients. You can save these reports as Commented Reports, similar to Memorized Reports, and you will be able to batch print and batch email these reports to your clients. Now you can avoid drafting lengthy emails outside of QuickBooks with this handy feature.
 |
Figure 1: This screenshot captures the process of adding comments to reports. |
Send Portable Company File
The Portable Company File feature has been streamlined. It’s a one-time setup and you can decide whether to send a Portable Company File or an Accountants’ Copy.
Client Collaborator
This was new in 2014, however it has been a best kept secret. This tool allows you to associate questions with specific transactions and track conversations between you and your client. Interactions between the accountant and the client are stored on a secure server and accessed online ensuring that nothing is lost.
This feature is located in the Accountant Menu under Ask Client about Transaction. Sign in to your Intuit account with your user ID and password and follow the onscreen prompts to create and send your questions to the client. The client will receive a secure email, log in to their QuickBooks file and view the conversation list, answer your questions and then you will be notified to review and close the conversations.
 |
Figure 2: Here you can see the conversation trail of several transactions. No need for emailing your client with transaction details and questions, as you can do that now directly from QuickBooks. |
New Business Directions helps small business owners streamline the process of making money with QuickBooks consulting and training services and provides outsourced accounting, business and CFO services. If we can help you in anyway, please contact us.
Getting QuickBooks ready to process payroll is a complex, time- consuming process. Here’s what you can expect.
Payday. You look forward to it when you’re young and working at your first part-time job.
But as a grown-up who needs to start processing payroll for your employees, you probably anticipate it in a different way, perhaps even with a sense of dread. QuickBooks handles the real grunt work once you’ve done the initial setup, but those early hours you spend preparing to print your first paycheck can be challenging.
Fortunately, QuickBooks’ payroll setup tool can guide you through the process. Once you’ve signed up for payroll, open the Employees menu and select Payroll Setup.

Figure 1: The QuickBooks Payroll Setup tool tells you’ll what information you need to supply in order to start paying employees.
Easy Operations
The first screen you’ll see in this step-by-step, wizard-like setup guide contains a link to QuickBooks’ payroll setup checklist. You don’t have to assemble all of the information you’ll need about your company, your employees, and your payroll taxes, but we recommend that you gather as much as you can before you start.
You’ll advance through setup by completing the information requested and then clicking the Continue button in the lower right (or, sometimes, Next; there’s also a Previous button available often). If you don’t have a particular detail immediately at hand, you can continue on and come back later. You’ll be able to edit your work then.
To back out of the whole process and return at another time, click the Finish Later button in the lower left.
Building a Framework
QuickBooks first wants to know about the various types of compensation and employee benefits your company offers. To start adding your Compensation options, click Add New. Click in the box in front of any pay types you support (Salary, Hourly wage and overtime, Commission, etc.) to create a check mark. When you click Next, this window opens:

Figure 2: It’s easy to indicate the types of compensation your company offers.
Keep clicking Next after you’ve completed each screen until you come to a page that lists all of the compensation types you’ve defined. To make any changes, highlight the type and click Edit to modify or Delete to remove. Then click Continue when you’re finished.
The next section is probably the most difficult: Employee Benefits. Here, using similar interface conventions to enter information and navigate, you’ll provide information about your company’s:
- Insurance benefits
- Retirement benefits
- Paid time off, and
- Miscellaneous items (cash advance, wage garnishment, mileage reimbursement, etc.).
It’s absolutely critical that you set these up accurately, or you’ll have unhappy benefits providers – and employees. If you’re not absolutely confident of an answer, it’s better to leave an item unfinished and come back later. You may want to ask us to work with you as you complete this section.
People and Taxes
QuickBooks will then ask you about your employees. Have your W-4 forms handy for this section, as you’ll need to know Social Security numbers, birth dates, etc.

Figure 3: On this screen, you’ll tell QuickBooks what type(s) of compensation and their dollar amounts apply to the employee.
All of those details you entered earlier about company benefits comes into play here. Once you’ve defined an employee’s compensation types and amounts, the next screen will display the additions and deductions that your company supports. You will have set up defaults for some of these, but you can modify them for individual employees.
There are numerous other details that you’ll have to supply for your staff, like how vacation and sick hours accrue, what state will want to collect taxes from them, and what their filing status is.
Unless you’ve worked with payroll before, you’re going to want our help in completing the payroll tax section. Once it’s done correctly, QuickBooks will calculate taxes due and help you pay them.
Finally, QuickBooks helps you determine whether you’ll need to enter any previous payroll data from the current year before you start to process your payroll in the software.
Whether you’re switching from manual payroll or a payroll service, or simply getting ready to pay your first employee, QuickBooks payroll-processing tools can help you save time and foster accuracy – as long as you get the details from the start.
 Have you ever called a help line and at the end of the call had a bigger problem than before you called? Unfortunately, it’s not uncommon.
Have you ever called a help line and at the end of the call had a bigger problem than before you called? Unfortunately, it’s not uncommon.
Navigating the help line process can be a challenge for anyone’s patience. Here are a couple of tips you can try to make the process a little less painful.
Repeat Business
If you get someone that does a good job of solving your problem, ask them if you can contact them directly. You will begin to establish a rapport, and you’ll have an inside ally you can turn to. They’ll also begin to know your issues, the product you’re calling about, and how you use it.
Fly First Class
Sometimes, it’s just worth it to pay for a higher level of access. You can check that out yourself, or you may have expert vendors you can tap to access their higher-level resources. By paying for a higher level of service, you can get priority service and access to more highly trained personnel.
Learn the Language
How you communicate your request to the help line personnel can make all the difference in the world when it comes to saving time. To speed up the process, have the following things handy:
- If an error message is involved, take a screen print or write down the exact wording or error code, if any.
- If software is involved, be ready to let your technician know the operating system you’re on, what browser you’re using if the Internet is relevant, and other details that will isolate the problem.
- If software is involved, they may ask you what version you have. You can find that by choosing File, Help from the menu, or they can walk you through it.
Call Off-Peak
For shorter wait times, try to call when no one else in calling. For hardware and software support, this may mean avoiding Mondays and rush hours. For questions to the IRS, it may mean calling earlier in the season.
Hire an Expert
Some of your vendors (including us!) may have access to a higher level of support based on their connection with the company. For example, certain QuickBooks ProAdvisors have access to an elite group of support technicians and get priority services as well. Accountants have a special line in to the IRS. Fortunately here at New Business Directions, we have both.
You may be able to save money and especially time by delegating these help line calls to those privileged vendors. (And if we can help save you time and frustration in this area, please let us know.)
If QuickBooks were just one product, its appeal would be more limited than it is. Because there’s an entire family of Windows desktop software applications (as well as five online versions and a Mac edition), the QuickBooks family has found a home in

millions of small businesses, and it remains the market leader. Though QuickBooks versions themselves are not scalable (able to expand as your business grows), you can move up to a more sophisticated edition when you outgrow your current version.
But how do you know whether it’s time to upgrade or whether you’re just not stretching your current version to its fullest capabilities? We can help you determine that, and we’ll help you move into a more appropriate edition when/if that occurs.
Desktop Differences
There are three Windows-based versions of QuickBooks: Pro, Premier and Enterprise Solutions. They all let you:
Figure 1: All desktop versions of QuickBooks let you import and export data.
All three versions share a similar user interface and navigational scheme, so when you move up to the next level, you only need to learn the new features. The 2013 offerings make it even easier to learn and use QuickBooks, since Intuit completely revamped the look and feel for those most current editions. QuickBooks Pro is the base desktop product, offering everything in the above list and more. But would you rather have access to 150+ reports instead of 100, including some that are industry-specific? QuickBooks Premier can provide that, in addition to charts of accounts, sample files and menus tailored to your company’s industry. It also offers a business plan builder and the ability to forecast sales and expenses.
Figure 2: QuickBooks Premier helps you create a business plan. The biggest jump in functionality, though, occurs when you move up to QuickBooks Enterprise Solutions. You may want to consider this upgrade when you find that, for example:
|
Robust Accounting
|
QuickBooks Enterprise Solutions is well-suited to complex small businesses, and sometimes even larger companies, depending on their structure and needs. It solves the data management problems that Pro and Premier users can experience, thanks to its 100,000+ record and account capacity.
Up to 30 individuals can use the software at the same time, and they have more flexibility than is offered in Pro and Premier. Multiple users can be on the system and still complete tasks like adjusting inventory and changing sales tax rates. You can manage more than one business using QuickBooks Enterprise Solutions, even working in two company files at the same time and combining reports. Reporting capabilities themselves are much more sophisticated: The Intuit Statement Writer helps you create professional financial statements, and you have much more control over customization of your output.
Figure 3: QuickBooks Enterprise Solutions offers more sophisticated inventory management tools than Pro or Premier. Inventory management goes many steps further in this sophisticated software. It supports management of multiple warehouse and trucks, and allows transfers among them. Finding specific items is much easier because you can track down to the bin level. FIFO costing is offered as an alternative to average costing, and you can scan items and serial numbers directly into QuickBooks Enterprise Solutions, which tracks both serial and lot numbers. |
This article of QuickBooks Tips and Tricks was based on the 2013 version of QuickBooks.
The arrival of QuickBooks® Online (QBO) has provided many new possibilities for  small business owners. It is a user-friendly and convenient option for those who are looking for more remote accessibility with their company file. Here are a few quick tips outlined to assist you in navigating the new software.
small business owners. It is a user-friendly and convenient option for those who are looking for more remote accessibility with their company file. Here are a few quick tips outlined to assist you in navigating the new software.
Supported Web Browsers
Even though Chrome and Internet Explorer are the most popular web browsers, Firefox and Safari also work with QuickBooks® Online. They all have a different look and feel, but the basic features are all the same. Many users feel that Chrome works the best.
Windows
- Internet Explorer for Windows, version 9 or higher
- Firefox for Windows, version 4 or higher
- Google Chrome (recommended)
- Safari for Windows 5.0.1 or higher
Mac
- Safari for Mac, version 4.1.1 or higher
- Firefox for Mac, version 3.6 or higher
- Google Chrome (recommended)
Mobile support for Blackberry, iPhone, Android and iPad. There is a mobile version of QuickBooks® Online for the iPad using Safari to login, but the features are limited.
Open Multiple Windows
This feature has different results depending on the browser you are using. If you are using Internet Explorer, you will already be logged into a QBO screen. With Firefox and Chrome, you will have to type the QBO URL into the address bar, but you won’t need to enter your user name and password. Another option is to open a new tab in the current browser window. For Chrome, right click the tab you’re in and then click Duplicate.

Side by Side Windows
If you want to see the windows side by side, just pull the tab out into its own window. When you are done, drag the tab back over the original browser window to return it.
Open Multiple Companies
Chrome offers a very useful feature by allowing you to create multiple users. This enables you to have two (2) different QBO companies open at the same time. This is helpful if you have a client who owns multiple and related companies and you need to work back and forth between them.
- Open Chrome.
- Click the Customize and Control Chrome button, and then click Settings.
- Click Add new user.
- Create a Buddy Icon and Name for your new user.
- Once you add an additional user, you can open up a Chrome browser window for each user and log in to QBO separately.
We hope these tips help familiarize you with the basic interface of QBO. As always, if you have any further questions, please do not hesitate to contact our office.
QuickBooks® 2013 has a number of new features as well as improvements to existing ones. It also has a few problems as evidenced by the fact that they have already issued Release 3 to fix the bugs and it only just hit the retail store shelves in October.
Changes in the User Interface
There are major changes in the visual design of the program and how you navigate each of the screens. Fonts, spacing and colors have changed in just about every area of the program. This was done to try to standardize the look and feel throughout QuickBooks®. Change is not always welcomed by people who are used to things the way they were and it will take a little bit of getting used to in order to find where they put your favorite things.
Left Icon Bar
Instead of the top icon bar that we have been using since 2006, the navigation bar is now on the left hand side of the screen much like it used to be back in 2005. If you have a low resolution monitor, this icon bar takes up a great deal of real estate on your screen. You do have the option of moving this back to the top, but it’s not as pretty as it used to be and harder to read with gray on black.
More White Space, Smaller Labels and Scroll Bars
The Home Page and other screens have more white space which makes things less busy but it also shows less information – about 30% less information is displayed in the same size window. Some of the Labels are really small and the light gray color is too faint to actually see. The Scroll Bars are so small it can be difficult to get your mouse cursor on them.
Ribbons on Transaction Windows
The most commonly used transaction windows will have a new “ribbon” interface at the top similar to the ones in Microsoft Word 2010. This combines the features that relate to these transaction windows into one easy to use place. The content of the ribbon will change from form to form, but the general layout is the same.
Improved Centers
This is the most improved area as far as additional features for small business owners who use the software for their bookkeeping needs. In the Customer, Vendor and Employee Centers, Tabs have been added to quickly access Transactions, Contacts, To-Do’s and Notes. You can now have multiple Notes per record, instead of just one. There are now 24 contact-related field labels and you can choose which eight (8) to show on your screen. The To-Do list is much more convenient and can be filtered by Customer, Vendor or Employee.
Color Scheme Preference
In QuickBooks® 2012 we could set each QuickBooks® file to have a different color scheme in the Desktop View preferences. This was helpful when working in multiple company files. This has been removed in QuickBooks® 2013. If you don’t like the color settings in the new program, you can’t change it. You do still have control of some of the colors used in some individual windows and the colors are less intrusive.
QuickBooks® Accountant
There are a number of changes in the QuickBooks® Accountant version of the software. Send general journal entries to clients via email is a simple way to send the year end journal entries back to clients, batch enter transactions allows you to quickly enter (or import) large numbers of checks, credit card charges or deposits, Starter Copy is easier to find and work with, toggle to the Bookkeeper edition is available and the QuickBooks Statement Writer is now supposed to be compatible with 64 bit versions of Microsoft Excel. Client Data Review received a few improvements in converting the Other Names and Writing Off Invoices.
QuickBooks® Enterprise
There are a few improvements that are only available in the QuickBooks® Enterprise version of the software. We now have Automatic Purchase Orders, Default Classes and Larger List Limits. In the Advanced Inventory add on feature to Enterprise, we now have Barcode Scanning, Bin Location Tracking and FIFO Cost Lot History by item Reporting.
Conclusion
Look before you leap. If you don’t have to upgrade right now, don’t – It’s buggy at best and for the regular small business owner using the software for everyday bookkeeping needs, it has no real improvements over the prior year. QuickBooks® will be sun-setting the 2010 version of the software in May of 2013 and hopefully by then they will have resolved most of the issues and we can help you make a smooth transition to the latest version.
Ah, the Opening Balance Equity account – as accounting professionals it’s one of the first things we look for when someone hands us a QuickBooks® file at year end. It tells us a great deal about the clients’ skill level with QuickBooks® and is an early indicator of how much time we will have to spend cleaning up the QuickBooks® file before we can rely on the numbers to prepare a tax return or financial statements.
Opening Balance Equity is a very useful account, when used properly. Although you may be tempted to delete this account, it’s much better if you use it as it was intended. It will really help if you ever need to go back and look at the original setup.
Proper Use of Opening Balance Equity
The Opening Balance Equity account is a special clearing account, which allows you to start using QuickBooks® before you have finished setting up the entire Balance Sheet.
The proper use of the Opening Balance Equity account is for the original setup of an existing company. When you start a new QuickBooks® company file with a start date later than the actual start date of the company, you will need to enter opening balances for the various general ledger accounts.
Opening balances can be entered into the company file in the form of a General Journal Entry for most Balance Sheet accounts using Opening Balance Equity as the offset account. Once all of the beginning balances are entered, the remaining balance in Opening Balance Equity can be apportioned between the proper equity accounts using another journal entry.
Once your QuickBooks data file is completely set up, Opening Balance Equity should be zero. This is because the account is only used to “park” the offsets for anything you are setting up opening balances for. If it is not zero, go back to the original Trial Balance and locate the discrepancies before moving on.
Automatic Posting to Opening Balance Equity
In some instances, QuickBooks® automatically posts to the Opening Balance Equity account.
QuickBooks® uses the Opening Balance Equity account automatically as the offset when entering a new Customer, a new Vendor or a new Account balance. This often occurs when clients set up their own QuickBooks® files. Entering beginning balances in the screen for setting up a new Customer, Vendor or Account is not the proper method of setting up beginning balances.
Do not enter beginning balances in the opening balance field.

Leave this field blank when entering Customers, Vendors and Accounts.
How to Correct Postings to Opening Balance Equity
Unlike the Retained Earnings account, the Opening Balance Equity account does have an account register. If you find that your client has inadvertently or unknowingly made postings directly to the Opening Balance Equity account during the year, you can open the register by going to Lists – Chart of Accounts and double clicking the account. Then double click each posting and make the corrections here.
For more information on how to properly set up beginning balances for Customers, Vendors and/or Accounts or for help in troubleshooting your clients’ Opening Balance Equity account, please call us.
This article of QuickBooks Tips and Tricks was based on the 2012 version of QuickBooks.
 New Business Direction LLC
New Business Direction LLC



