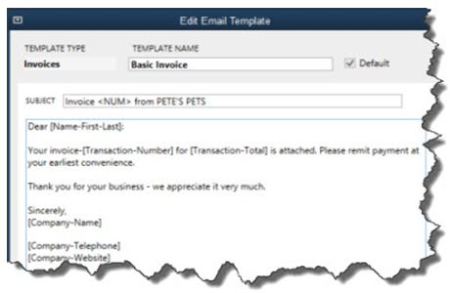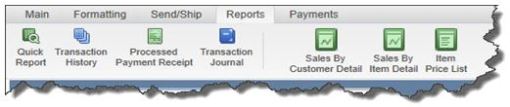I’m honored to have just earned my QuickBooks Cloud ProAdvisor designation from Intuit. We are excited to continue our strong relationship with Intuit in the QuickBooks ProAdvisor program where we receive outstanding access to higher-level software support, multiple software products including third-party add-ons, and additional training and certification options that help us increase our proficiency in the Intuit QuickBooks product line.
I’m honored to have just earned my QuickBooks Cloud ProAdvisor designation from Intuit. We are excited to continue our strong relationship with Intuit in the QuickBooks ProAdvisor program where we receive outstanding access to higher-level software support, multiple software products including third-party add-ons, and additional training and certification options that help us increase our proficiency in the Intuit QuickBooks product line.
For you, my new certification means I’ve achieved a level of competence recognized by Intuit that demonstrates my knowledge of QuickBooks Online. With this knowledge, I will be able to answer your questions about QuickBooks Online, help you assess whether this product will better meet your business needs compared to other QuickBooks products, and provide you with productivity-boosting training filled with all the tips I’ve just learned.
If you’re interested in finding out more about whether QuickBooks Online can better serve your business’s needs or anything about QuickBooks Online, then please reach out and give us a call.

To learn more about New Business Directions and QuickBooks®, or to schedule an appointment, please call (603)356-2914, email rhonda@newbusinessdirections.com or visit the website at www.newbusinessdirections.com.

We are pleased to announce that Wayne Kukuruza has joined the team at New Business Directions.
Wayne attended Salem State College and graduated with a BA in Business Administration from Campbell University, Camp Lejuene, NC. He received his Certificate of Engineering in Microsoft and Novell from Clark University in Braintree, MA.
Wayne has extensive knowledge of accounting, computers, human resources, financial and management reporting. He is proficient with QuickBooks as well as other small business accounting software including Peachtree and Great Plains.
“We are delighted to have Wayne as part of our team!” Says Rhonda Rosand, owner of New Business Directions. “His talents and skills complement those of our other team members and he will be a great asset to the company and our clients!”
At New Business Directions we help small business owners streamline the process of making money. If you would like to create order out of chaos and improve your bottom line, call us at (603) 356-2914 or visit our website.
 Kristen has earned her designation as a QuickBooks Certified User on November 4, 2013. Kristen has attended extensive training courses on QuickBooks and has been with New Business Directions since December of 2011.
Kristen has earned her designation as a QuickBooks Certified User on November 4, 2013. Kristen has attended extensive training courses on QuickBooks and has been with New Business Directions since December of 2011.
In addition to being a Level One Bookkeeper for New Business Directions, Kristen is also our in-house Marketing Coordinator, and has recently created a blog on our website which features helpful Tips and Tricks in QuickBooks. If you would like to submit a QuickBooks related topic to be covered in our blog, email Kristen at Kristenp@newbusinessdirections.com.
At New Business directions we help small business owners streamline the process of making money. If you would like to create order out of chaos and improve your bottom line, call us at 603-356-2914 or visit our website at www.newbusinessdirections.com.
New version of desktop QuickBooks accomplishes goal of speeding up, refining your workflow.
If Intuit named its desktop versions of QuickBooks by the version number rather than the year, we’d be in version 20-something by now. QuickBooks, still the preferred software for small businesses, keeps getting smarter in its annual upgrades. Rather than pile on tons of new features in its upgrades, Intuit – for many years – has concentrated on making it easier for you to access the tools and data that are already there.
QuickBooks 2014 is no exception. Its combination of small-but-effective changes makes it easier to get in and do what needs to be done quickly, and then get out and move on to activities that will help build your business.
A Superior View
If you do upgrade to QuickBooks 2014, head first to the new Income Tracker (Customers | Income Tracker). QuickBooks offers numerous reports and other tools for following the progress of your incoming revenue, but this new feature provides the best we’ve seen in the software.
Figure 1: QuickBooks 2014’s new Income Tracker gives you real-time access to the status of your receivables.
You may find yourself spending a lot of time on this screen because it gives you a birds-eye view of your receivables that isn’t available anywhere else in the program. You can click on any of the four colored bars that run across the top of the screen – Estimates, Open Invoices, Overdue and Paid Last 30 Days — to change the data that appears below. Within each bar is the number of related transactions and their total dollar amount.
You’ll use the drop-down lists directly below these navigational bars to set filters that define a subset of transactions. These are CUSTOMER:JOB, TYPE, STATUS and DATE.
The last column in the table is labeled ACTION. Once you’ve earmarked a transaction or transactions that you want to work with by checking the box in front of each name, you can select an action you want to take. If OPEN INVOICES is active, for example, you can receive payment for the transaction(s), print or email them. Where applicable, you can open a drop-down menu in the lower left of the screen and batch-produce invoices, sales receipts and credit memos/refunds.
More Descriptive Email
If you regularly send invoices through email, you may have wondered how many of them actually get opened by your customers in a timely fashion. QuickBooks 2014 contains a new tool that makes the details of each invoice available within the body of the email itself.
Figure 2: You can modify this template or leave it as is: QuickBooks 2014 will fill in the relevant details for each customer.
To access this template, open the Edit menu and select Preferences. Click on the Send Forms tab, then Company Preferences. Open the drop-down list to select the type of form you want to view or modify (pay stub, sales receipt, credit memo, etc.). Click the Edit button to see the actual template, and open the Insert Field drop-down menu to see your options. When you email a form, QuickBooks will replace the text and numbers in brackets with the correct details for each recipient.
This is what’s called a mail merge. They’re fairly simple to use, but one error will throw your message off. We can help you get set up with these.
Smaller Changes
Intuit has made many small-but-useful features to QuickBooks 2014, all designed to help you work faster and smarter, and simply to support more convenient operations. For example, the Ribbon toolbars on transactions now include a tab or menu that lets you open related reports.
Figure 3: You can now access reports directly from the Ribbon toolbar on transaction screens.
In addition:
- QuickBooks’ color scheme has been changed.
- The program runs faster.
- You can now copy and paste lines within forms.
- We can communicate with you (and vice versa) via an email window that’s been embedded into the software. This tool even auto-pastes the transaction in question into the email window.
- There’s been some retooling of online banking (now called “Bank Feeds”), making it more accessible and understandable.
Upgrading to a new version of QuickBooks can be challenging, so we encourage you to let us know if you’d like to explore the process. New functionality and usability that improves your workflow and your understanding of your finances can be worth the time and trouble.
If QuickBooks were just one product, its appeal would be more limited than it is. Because there’s an entire family of Windows desktop software applications (as well as five online versions and a Mac edition), the QuickBooks family has found a home in

millions of small businesses, and it remains the market leader. Though QuickBooks versions themselves are not scalable (able to expand as your business grows), you can move up to a more sophisticated edition when you outgrow your current version.
But how do you know whether it’s time to upgrade or whether you’re just not stretching your current version to its fullest capabilities? We can help you determine that, and we’ll help you move into a more appropriate edition when/if that occurs.
Desktop Differences
There are three Windows-based versions of QuickBooks: Pro, Premier and Enterprise Solutions. They all let you:
Figure 1: All desktop versions of QuickBooks let you import and export data.
All three versions share a similar user interface and navigational scheme, so when you move up to the next level, you only need to learn the new features. The 2013 offerings make it even easier to learn and use QuickBooks, since Intuit completely revamped the look and feel for those most current editions. QuickBooks Pro is the base desktop product, offering everything in the above list and more. But would you rather have access to 150+ reports instead of 100, including some that are industry-specific? QuickBooks Premier can provide that, in addition to charts of accounts, sample files and menus tailored to your company’s industry. It also offers a business plan builder and the ability to forecast sales and expenses.
Figure 2: QuickBooks Premier helps you create a business plan. The biggest jump in functionality, though, occurs when you move up to QuickBooks Enterprise Solutions. You may want to consider this upgrade when you find that, for example:
|
Robust Accounting
|
QuickBooks Enterprise Solutions is well-suited to complex small businesses, and sometimes even larger companies, depending on their structure and needs. It solves the data management problems that Pro and Premier users can experience, thanks to its 100,000+ record and account capacity.
Up to 30 individuals can use the software at the same time, and they have more flexibility than is offered in Pro and Premier. Multiple users can be on the system and still complete tasks like adjusting inventory and changing sales tax rates. You can manage more than one business using QuickBooks Enterprise Solutions, even working in two company files at the same time and combining reports. Reporting capabilities themselves are much more sophisticated: The Intuit Statement Writer helps you create professional financial statements, and you have much more control over customization of your output.
Figure 3: QuickBooks Enterprise Solutions offers more sophisticated inventory management tools than Pro or Premier. Inventory management goes many steps further in this sophisticated software. It supports management of multiple warehouse and trucks, and allows transfers among them. Finding specific items is much easier because you can track down to the bin level. FIFO costing is offered as an alternative to average costing, and you can scan items and serial numbers directly into QuickBooks Enterprise Solutions, which tracks both serial and lot numbers. |
This article of QuickBooks Tips and Tricks was based on the 2013 version of QuickBooks.
 We are pleased to announce that we have relocated our existing office from Echo Acres to our new space at:
We are pleased to announce that we have relocated our existing office from Echo Acres to our new space at:
3641-B White Mountain Highway
North Conway, NH
Our new office is located directly across from the Intervale Scenic Vista.
Our mailing address, business telephone and fax numbers will remain the same.
We look forward to being of continued service to you and I hope you will enjoy the benefits of our company at our new office location.
 Rhonda Rosand, CPA has successfully completed the necessary requirements to earn her designation as a Certified Enterprise Solutions® ProAdvisor.
Rhonda Rosand, CPA has successfully completed the necessary requirements to earn her designation as a Certified Enterprise Solutions® ProAdvisor.

Enterprise Solutions offers more robust features that allow for increased control and security, more customizable features, and many inventory enhancements. The Enterprise Solutions certification allows Rhonda to provide a higher level of QuickBooks expertise to clients, by being able to support larger and growing businesses optimize their business operations. Rhonda can confidently offer consulting, installation, set up and training of Enterprise Solutions to current and prospective clients who are outgrowing QuickBooks Pro and Premier. This support is essential when addressing third-party integrations required by mid-size organizations with more complex business needs.
Certified Enterprise Solutions ProAdvisors are CPA’s, accountants and other professionals who have completed comprehensive training courses and met the annual testing requirements in order to become certified as experts.
Rhonda Rosand, CPA is the owner of New Business Directions. She specializes in QuickBooks® consulting and training services, coaching small business owners and providing innovative business solutions.
To learn more about New Business Directions and QuickBooks®, or to schedule an appointment, please call (603)356-2914, email rhonda@newbusinessdirections.com or visit the website at www.newbusinessdirections.com.
Rhonda Rosand, CPA has successfully completed the requirements to earn her designation for the ninth consecutive year as a Certified QuickBooks® ProAdvisor.
Certified QuickBooks® ProAdvisors are CPA’s, accountants and other professionals who have completed comprehensive QuickBooks® training courses and met the annual testing requirements in order to  become certified as experts in QuickBooks®. The courses are designed for accounting professionals and consultants who have a solid understanding of accounting principles.
become certified as experts in QuickBooks®. The courses are designed for accounting professionals and consultants who have a solid understanding of accounting principles.

An accounting professional since 1986 and a Certified Public Accountant since 1992, Rhonda is a one-of-a-kind, live-your-dreams business coach and trainer. She has real-world business experience, well-honed problem-solving skills and an enthusiastic, energetic, can-do attitude. She believes that a successful business stays that way not only by managing its finances well, but also through a proactive plan that includes marketing, strong customer service and long range planning. “Today it is not enough to have a good advisor who works with you once a year”, says Rosand. “The best approach is to actively manage all aspects of your business, all year long.”
Rhonda Rosand, CPA is the owner of New Business Directions. She specializes in QuickBooks® consulting and training services, coaching small business owners and providing innovative business solutions.
To learn more about New Business Directions and QuickBooks®, or to schedule an appointment, please call (603)356-2914, email rhonda@newbusinessdirections.com or visit the website at www.newbusinessdirections.com.
If you used small business accounting products in the early days, you know how frustrating it was to print checks correctly from your software. Pre-printed checks weren’t cheap, and you probably printed at least a few that didn’t line up right or were otherwise unusable.

Figure 1: The Write Checks window in QuickBooks 2013.
Printing checks from QuickBooks has gotten easier, and online banking has made this task less of a necessity for many businesses. But when you do print checks, precision is still required.
So to minimize frustration, save time and money, and ensure that everything will be in order when your checks are processed at the bank, it’s important that you use the tools that QuickBooks offers appropriately. If you’ve been having trouble with check-printing or you’re considering attempting it, keep these tips in mind:
- First, be sure you are creating standard checks, not paychecks. Go to Banking | Write Checks or click the Write Checks icon on the home page.
- QuickBooks offers a few options for check creation. Click Edit | Preferences | Checking | My Preferences. Here, you can specify a default account for the Write Checks function. Click Company Preferences for additional options.
 Figure 2: Check the boxes here to activate options.
Figure 2: Check the boxes here to activate options.
3. You can customize the appearance of your checks. Click File | Printer Setup |Check/PayCheck. Specify printer options and check style, change the fonts in some fields, designate a partial page printing style (using the envelope feed) and add your company’s name and address, logo and a signature image.
 Figure 3: The Printer Setup window provides access to your output options.
Figure 3: The Printer Setup window provides access to your output options.
4. Be sure that your printer has enough toner before you begin a job.
5. If you print a lot of checks, consider dedicating one printer to that task. But secure your blank checks. Don’t leave them in the printer.
6. Does your printer process pages in reverse order, last page first? This can cause problems when you’re printing multiple checks. You have several options here. You can:
- Modify your printer’s property settings in Windows and/or consult your printer documentation
- Load the paper to accommodate reverse printing or
- Alter the check numbers in QuickBooks. Go to Lists | Chart of Accounts and open the correct checkbook register to change them. (This option is the least elegant and most risky, and not something you want to do on a regular basis. Let us help you with your printer setup if you can’t resolve the problem.)
7. QuickBooks supports batch printing. If you’re writing multiple checks that you’ll want to print later, click the Print Later or To be printed link (depending on yourversion of QuickBooks). When you’re ready, you can either select File | Print Forms | Checks or click the Print Checks link on the home page. Both will open this window:

Figure 4: Uncheck any items you don’t want printed to remove them from the batch job.
- Printing a batch of checks and realize that you’ve set something up wrong? Hit the
Esc key to halt it.
- Double-check to make sure that your numbers match before you launch a print job. Compare the number in the First Check Number field to the number of thefirst check queued up in the printer.
- Ruin a check or an entire page of them? If your accounting protocol allows you toskip check numbers, just start over by changing the First Check Number so thatit corresponds with the starting number on a fresh batch of check blanks. If not, you’ll have to create a check for each one that was ruined, choosing a name and account and an amount of $0.00. Then void the check(s). (Click Banking | Use Register and select the account. Highlight the transaction(s), select the editoption and void. Do not delete them.
Check-printing can be tricky, but it must absolutely follow the rules. Let us know if you get stuck or want some guidance upfront – or if you want to switch to online banking and bill-pay.
This article of QuickBooks Tips and Tricks was based on the 2013 version of QuickBooks.
What is Cloud Computing? 
By now, we’ve all heard about the subject of Cloud Computing. Working in the Cloud simply means that you are accessing servers, software and technology via the internet.
It’s something that most of us are already using on a daily basis when we access our bank accounts and pay our credit card bills online; or when we use Facebook and other social media websites.
That’s the infamous Cloud – you access it with a browser from any computer or mobile device with an internet connection and you log in to use applications that you do not own and that are stored elsewhere to retrieve your data.
 Hosting QuickBooks®
Hosting QuickBooks®
Many businesses are looking for an online solution for their QuickBooks® software but are hesitant to move to QuickBooks® Online because it does not have the full functionality of the Desktop versions of the software that we’ve all become familiar with.

A great option for those who want to move to the cloud but don’t want to change everything all at once is to have their licensed QuickBooks® Desktop software hosted by an Intuit Authorized Hosting Provider.
The average cost of hosting is approximately $50/month/user for basic setup and storage space, plus the cost of the software. The following is a list of certified secure data centers with proven reliable up-times:
Many of these providers are also licensed to rent QuickBooks® licenses for currently supported versions of the software which is quite cost-effective.
Benefits 
The hosting service provider installs and manages the QuickBooks® software and the company data files on their cloud-based servers. They install the software, update it and maintain it and provide system maintenance, redundant servers, improved security, virus protection and managed data backups.
It’s the full version of your licensed QuickBooks® software hosted on a secure server that users can access anytime, anywhere – remotely and simultaneously with proper licensing. There’s no data conversion and no retraining of users because it’s the same software that they have already been using.
There is no more dealing with Accountant’s Copies and Transfer Files at year end for your tax preparer, as access can be provided to outside professionals to seamlessly share data and collaborate with the business.
You are not required to upgrade to the newest version of the software each year in order to use hosted services, as long as the version is still supported by QuickBooks®, you do not have to upgrade.
If you aren’t satisfied with the hosting service, you can move to a different hosting vendor or you can move back to your desktop – you’re not tied in – it’s your data and your software.
Challenges
There are a number of areas of the QuickBooks® application which are designed directly in conflict with the concept of a hosted, shared application service model, making QuickBooks® hosting a fairly complicated business.
Installing the correct application licensing levels and multiple editions of the product, allowing individual user settings for printers and forms, and even providing multi-user access are areas where some service providers fall short.
In addition, not all hosting service providers support additional third party applications that integrate with the QuickBooks® software and there may be issues with hardware integration, e.g. scanners, bar code readers and so forth.The biggest drawback of all – no internet, no access.
Conclusion
Hosting QuickBooks® can be a great solution for many businesses. It is best to spend some time in advance choosing the right hosting provider; one that best fits your business needs. If you need help, please call us.
This article of QuickBooks Tips and Tricks was based on the 2013 version of QuickBooks.
 New Business Direction LLC
New Business Direction LLC