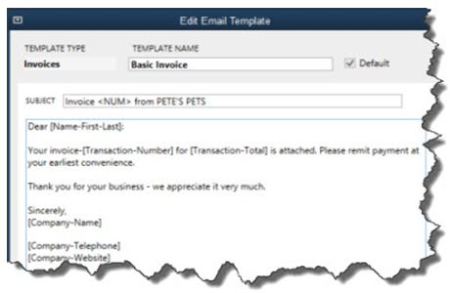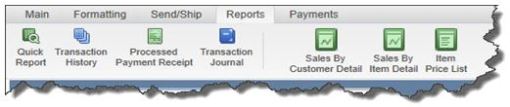I know that many of you are wondering if you should upgrade to the new Windows 10 operating system. It has been hard to ignore the constant reminders of this FREE upgrade. Every time we turn on our computers, there it is, asking us to Upgrade Now. Some of us have even had a surprise automatic installation of the newest operating system while we were sleeping!
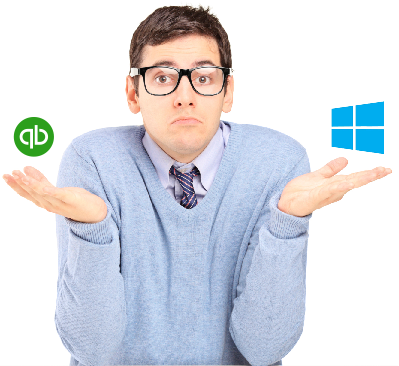
Microsoft is offering this software for free until the end of July 2016, after which they are going to charge a fee – currently starting at $149 per system for the Home Edition – they have not yet released any pricing for the Professional versions of the software. If you are currently running Windows 8/8.1, then you may wish to consider the update to Windows 10, but please read further.
At New Business Directions, LLC, we have decided to stay with the Windows 7 platform and not to upgrade to Windows 10. Microsoft will still be issuing updates for Windows 7 until 2021 but will not offer any phone or online support for the product.
There have been many issues with the installation of Windows 10 especially in a networked environment and the software needs a lot of tweaking to network correctly and play with other devices – such as printers. We see no real advantage to updating to Windows 10 and we have found it to actually hinder some programs from running properly, specifically QuickBooks and Point of Sale.
It’s not hard to see when your home needs a good cleaning but QuickBooks company file errors are harder to recognize so here are a few errors to watch for:
- Performance problems
- Inability to execute specific processes
- Occasional program crashes
- Missing data (accounts, names, dates)
- Refusal to complete transactions
- Mistakes in reports
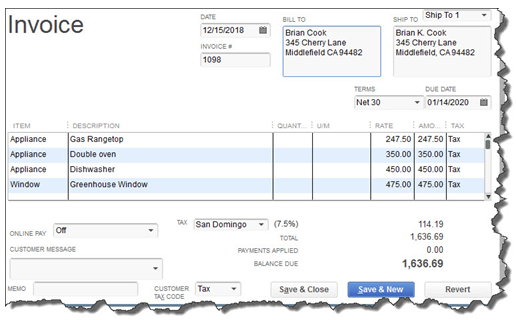
One thing you can do on your own is to start practicing good preventive medicine to keep your QuickBooks company file healthy. Once a month or so, perhaps at the same time you reconcile your bank accounts, do a manual check of your major Lists.
Run the Account Listing report (Lists, Chart of Accounts, and Reports). Ask yourself: Are all of your bank accounts still active? Do you see accounts that you no longer use or which duplicate each other? You may be able to make them inactive or merge duplicates. Be very careful here. If there’s any doubt, leave them there. Do not try to fix the Chart of Accounts on your own. Let us help or speak with your tax preparer. Do not make accounts with balances inactive.
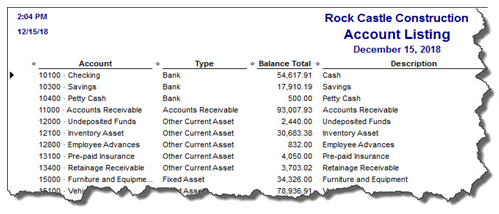
Figure 2: You might run this report periodically to see if it can be abbreviated.
A Risky Utility
The program’s documentation for this utility contains a list of warnings and preparation steps a mile long. We recommend that you do not use this tool. Same goes for Verify Data and Rebuild Data in the Utilities menu. If you lose a significant amount of company data, you can also lose your company file. It’s happened to numerous businesses.
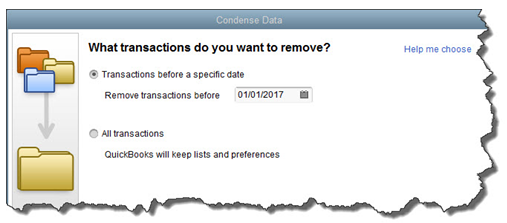
Figure 3: Yes, QuickBooks allows you to use this tool on your own. But if you really want to preserve the integrity of your data, let us help.
The best thing you can do if you notice problems like this cropping up in QuickBooks – especially if you’re experiencing multiple ones – is to contact us. We understand the file structure of QuickBooks company data, and we have access to tools that you don’t. We can analyze your file and take steps to correct the problem(s).
Your copy of QuickBooks may be misbehaving because it’s unable to handle the depth and complexity of your company. It may be time to upgrade. If you’re using QuickBooks Pro, consider a move up to Premier. And if Premier isn’t cutting it anymore, consider QuickBooks Enterprise Solutions.
There’s cost involved, of course, but you may already be losing money by losing time because of your version’s limitations. All editions of QuickBooks look and work similarly, so your learning curve will be minimal.
We Are Here for You
We’ve suggested many times that you should contact us for help with your spring cleanup. While that may seem self-serving, remember that it takes us a lot less time and money to take preventive steps with your QuickBooks company file than to troubleshoot a broken one.
Both the Desktop and Online versions of QuickBooks maintain an Audit Log showing a history of activity in the file by user.
QuickBooks Online Accountant allows you to see all of your QuickBooks Online accounts listed in one login screen and you can choose which client file to access.
Recently, we have witnessed several cross-overs of usernames in the Audit Logs. For example, you could be working in QuickBooks Online as yourself (the Accountant) on Client A, but the Audit Log shows you logged in as Client B on Client A’s file. If Client A happens to check the Audit Log, this could cause quite an alarm!
Unfortunately, there is nothing you can do to change the username retroactively in the Audit Log. There are, however, ways to fix this if it is happening now, and ways to prevent it from happening in the future.

If you have access to multiple QuickBooks Online companies, review the Audit Log in each company. If you log into QuickBooks Online as yourself, and the Audit Log lists another user’s name, this is where you will need to edit your Username record. To edit your username record in any of your QuickBooks Online company logins, go to https://www.login.quickbooks.com/.
Once logged in, you will see a drop-down menu of QBO companies that you have access to. After selecting the company with the incorrect username, you can edit that username to correct the issue going forward.
When you access a new QBO Company, it is always a good idea to check the Audit Log firsthand to prevent future issues.
We have notified Intuit Support of these Realm issues as have other ProAdvisors, and we are awaiting their solution. In the meantime, you may wish to reach out to your affected clients proactively.
Our last two newsletters focused on what was new in QuickBooks Pro and Premier for 2015; first for Accountants and then for Clients. If you missed them, they are posted on our blog.
In the next two issues, we will cover what’s new in Intuit’s more robust software – Enterprise – in the recently released 2015 version.
![]() In my opinion, the most significant changes to Enterprise are in the Preferences that control what users can and cannot do within their company files.
In my opinion, the most significant changes to Enterprise are in the Preferences that control what users can and cannot do within their company files.
Disallow Negative Inventory
In the past, QuickBooks© has allowed you to sell products that you do not  have in stock – at least not according to QuickBooks. There was a preference that if set, would warn you that you were selling something that was not in stock, but it would not prevent you from doing so.
have in stock – at least not according to QuickBooks. There was a preference that if set, would warn you that you were selling something that was not in stock, but it would not prevent you from doing so.
This caused all sorts of problems – having negative quantities on hand threw off the Cost of Goods calculations, caused errors in reporting and in some cases lead to recurring data damage.
In the 2015 release, we now have an option in the Items and Inventory Preference that says “Don’t Allow Negative Quantity”. Selecting this option will prevent you from processing a transaction that causes negative inventory.
It only works to block transactions from going negative if they have a balance of zero or greater. If the quantity is already negative, it does not prevent it from becoming further negative.
This only works with Quantity on Hand. If you select the Preference to Disallow Negative Inventory, you will no longer be warned that a Sales Order or Inventory Assembly creates a negative Quantity Available.
If you decide to use this Preference, take the time to review the new report called Negative Item Listing under Reports – Inventory and correct ALL negative inventory quantities before enabling this Preference.
Disallow Sales to Overdue Customers

You will want to make sure that your Customer Terms as they relate to Due Dates and exactly what constitutes Overdue, are set up properly before selecting this option. There is no Admin user override and this is not a User or Role specific preference so it could become quite restrictive if not set up properly.
Hide Opening Balance Fields
The leading cause of postings to the Opening Balance Equity account is entering the Opening Value when setting up Customers, Vendors, Assets or Inventory accounts and items.
In 2015, we have the option to hide opening balance fields in Names and Items. It’s under the Accounting Preference tab. The field will be visible, but grayed out.
I only wish that Intuit had made the default preference to Hide this field; it would save us countless hours of reversing duplicate transactions.
These are only a few of the changes to Enterprise for 2015. Stay tuned for our next article and we will cover more of what you can expect to see for improvements.
Part 1 of our What’s New in Enterprise for 2015 focused on the changes to the Preferences. This issue will cover some of the other changes that were made to enhance this more powerful and robust version of QuickBooks.
Total Columns on Forms
In addition to being able to total the dollar amounts on transaction forms, we can now total Quantity and Custom Fields such as weights and counts specific to our industry.
This is available on Invoices, Sales Receipts, Sales Orders, Purchase Orders, Checks, Bills and Credit Card Charges. The Custom Field must be a numeric field and not text.
A section has been added to the Subtotal Item to allow you to edit and select which columns to total on forms.
This feature does not work well with Units of Measure. There is no way for the program to understand 2 each or 2 dozen and make the proper calculation. It’s also a little tricky for Group Items but it can be configured to work for this type of item.
Sort on Columns in Transactions
We now have the ability to sort columns on our transaction forms. This is available in Estimates, Sales Orders, Invoices, Assemblies, Checks, Credit Card Charges, Bills, Item Receipts, Credit Memos, Sales Receipts, Weekly Timesheets and Purchase Orders.
It behaves property with Subtotal Items by sorting those items above the Subtotal separately from the items below the subtotal. It does not do as well with Group Items.
Other than making the forms look neater, I don’t really understand it’s purpose here.
Search Within Transactions
This feature I like for when I am trying to find that needle in a haystack, like on lengthy purchase orders when I can’t remember if I added something to my order and I want to go back and look for it.
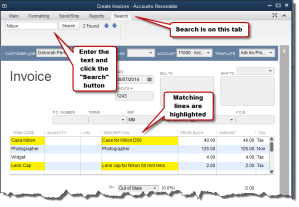 It’s located on a separate tab in the transaction menu ribbon. Just type in the box and it will search the displayed transaction for matches to your inquiry. It looks at the Item Code and the Description only – not custom fields.
It’s located on a separate tab in the transaction menu ribbon. Just type in the box and it will search the displayed transaction for matches to your inquiry. It looks at the Item Code and the Description only – not custom fields.
Shaded Lines on Forms and Reports
For me, this makes my forms and reports easier to read by alternating shaded lines. This option is available in the print window and is stored in the local printer preferences; it is saved per form and per user.
The option is available on Estimates, Sales Orders, Pick Ticket lists, Packing Slips, Invoices, Purchase Orders, Bills, Item Receipts, Sales Receipts, building Assemblies, the physical inventory worksheet and item price lists.
Show Cost on Sales Forms
This field is available for Sales/Work Orders, Invoices and Sales Receipts. It is only a screen option and will not print on the forms themselves. It allows you to see your cost as your making a sale and with the new Subtotal feature, you can compare your total cost to your total sale.
Keep in mind that this is Cost, not Average Cost. I can imagine that this would be useful in calculating customer discounts or mark-downs at the time of a sale to make sure that you’re not selling below cost.
Print Footer on Last Page Only
I’ve been waiting for this one, unfortunately it’s only in Enterprise 2015 and not Pro and Premier 2015. The option is located in the additional customization settings of the form template on the last tab – Print – Only Show Total on the Last Page.
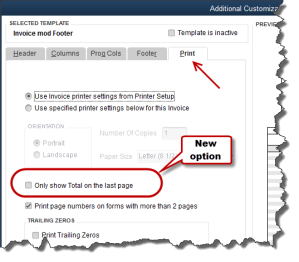 This avoids having that blank Total Box show on the first page of an invoice with multiple pages. It suppresses the entire footer with the exception of custom text boxes and page numbers.
This avoids having that blank Total Box show on the first page of an invoice with multiple pages. It suppresses the entire footer with the exception of custom text boxes and page numbers.
It affects Invoices, Sales Orders, Estimates and Purchase Orders. For some unknown reason it is not currently available on Credit Memos or Sales Receipts. Maybe they will add that later.
There are quite a few more changes in Enterprise 2015 – too lengthy to cover in this article – and I am sure that there will be more to follow. At the time of this writing, rumor has it that there will be a big announcement regarding the Enterprise platform at the QB Connect conference in San Jose next week – I’ll let you know what I find out.


QuickBooks 2015 Desktop has just been released and there are several new features and improvements to old ones that you will want to take a look at to see if it has something worth upgrading for.
Insights Dashboard – Insights is similar to the old Company Snapshot, which is still available. It’s a dashboard view of your financial position with a more up-to-date user interface. You can find it as a tab on the Home Page and configure the view using the gear icon in the upper right-hand corner of the screen. It’s customizable – you can add your logo, decide what you want to see and print the details of the entire screen. You can also click on the graphs to see a report with the supporting details.
Time and Expense on the Income Tracker – You can now view Unbilled Hours for Work in Progress by Dollars and sort the on-screen information in the Income Tracker. If you’re not familiar with the Income Tracker, that was a new feature in QuickBooks 2014.

 Improved Reporting – This is great for those of us who are now having a difficult time with seeing our monitors without magnifiers. The on-screen reports have a more modern design with background shading, vertical and horizontal lines, increased line spacing, row alignment and indentation.
Improved Reporting – This is great for those of us who are now having a difficult time with seeing our monitors without magnifiers. The on-screen reports have a more modern design with background shading, vertical and horizontal lines, increased line spacing, row alignment and indentation.
Field Search Boxes – Finally! When customizing reports we can now search for the columns we want to add to our reports from the filter list that is now in alphabetical order and searchable, instead of scrolling up and down looking for a needle in a haystack.
Comments on Reports – In QuickBooks 2015, you will be able to add comments to reports, snapshot save them as Commented Reports and email them with the comments attached. The comments are numbered sequentially and will print as a separate page. Please keep in mind that emailing sensitive information is not secure.

Multiple Reports in Single Email – instead of sending one email per report or creating PDF’s of multiple reports, storing them in a folder and then emailing them, you can now process and email multiple memorized or commented reports from the multiple reports menu. Again, emailing is not the preferred method of sending sensitive financial information as it is not secure. We recommend using a secure portal for transmitting data.
Manufacturer’s Part Numbers – in QuickBooks 2015, we can add the Manufacturer’s Part Number to our forms without using up a valuable custom field. This is available on Invoices, Sales Receipts and Sales Orders, but not Credit Memos. Be careful, this is an editable field and can be copied back to your Item List.
Pin Notes – the Notes section of Customers and Vendors has been re-designed and we can now pin important notes to the top of the view screen so that it always shows and is the default note on reports.

Reminders Dashboard – The Reminders now show up as a dashboard with To Do Notes. It’s easier to understand and work with than previous versions.
Terminate QB on Workstation – This new feature is dangerous at best. In a multi-user QuickBooks file, the Administrator can now switch to single-user mode without the permission of the other users who may be logged in. It closes even if the other users have unsaved data. I am recommending that all Admins forget that I told you about this feature.
Invoice for Selected Items on Sales Orders – We can now select which items we want to Invoice from a Sales Order.
Unless you see something in these changes that has been an issue for you, there is no real reason to upgrade. If Intuit stays true to form, the 2012 version of QuickBooks will be sunsetted in May of 2015 at which time those users will be required to update if they wish to continue using online banking, payroll and email features from within the program.
New Business Directions offers QuickBooks consulting, outsourced accounting, business and CFO services to small and mid-sized organizations. If we can help you in anyway, please contact us.
 Intuit Field Service Management simplifies your business and gives you more control over your technicians, customers, cash flow and costs. It eliminates paperwork from work orders to invoices – so you can get paid faster.
Intuit Field Service Management simplifies your business and gives you more control over your technicians, customers, cash flow and costs. It eliminates paperwork from work orders to invoices – so you can get paid faster.
Field Service Management is web-based software that integrates with QuickBooks® Pro, Premier and Enterprise to schedule Work Orders and dispatch Field Technicians via a Dashboard and Mobile devices. It integrates with Google Maps to locate job-sites and minimize travel time and allows for Mobile Billing and Payments. 
The Intuit Service Provider training courses are designed to enhance the consultants’ knowledge of the product for configuration, deployment, integration and training on Field Service Management.
Rhonda Rosand, CPA is the owner of New Business Directions. She specializes in QuickBooks consulting and training services, coaching small business owners, and providing innovative business solutions.
New version of desktop QuickBooks accomplishes goal of speeding up, refining your workflow.
If Intuit named its desktop versions of QuickBooks by the version number rather than the year, we’d be in version 20-something by now. QuickBooks, still the preferred software for small businesses, keeps getting smarter in its annual upgrades. Rather than pile on tons of new features in its upgrades, Intuit – for many years – has concentrated on making it easier for you to access the tools and data that are already there.
QuickBooks 2014 is no exception. Its combination of small-but-effective changes makes it easier to get in and do what needs to be done quickly, and then get out and move on to activities that will help build your business.
A Superior View
If you do upgrade to QuickBooks 2014, head first to the new Income Tracker (Customers | Income Tracker). QuickBooks offers numerous reports and other tools for following the progress of your incoming revenue, but this new feature provides the best we’ve seen in the software.
Figure 1: QuickBooks 2014’s new Income Tracker gives you real-time access to the status of your receivables.
You may find yourself spending a lot of time on this screen because it gives you a birds-eye view of your receivables that isn’t available anywhere else in the program. You can click on any of the four colored bars that run across the top of the screen – Estimates, Open Invoices, Overdue and Paid Last 30 Days — to change the data that appears below. Within each bar is the number of related transactions and their total dollar amount.
You’ll use the drop-down lists directly below these navigational bars to set filters that define a subset of transactions. These are CUSTOMER:JOB, TYPE, STATUS and DATE.
The last column in the table is labeled ACTION. Once you’ve earmarked a transaction or transactions that you want to work with by checking the box in front of each name, you can select an action you want to take. If OPEN INVOICES is active, for example, you can receive payment for the transaction(s), print or email them. Where applicable, you can open a drop-down menu in the lower left of the screen and batch-produce invoices, sales receipts and credit memos/refunds.
More Descriptive Email
If you regularly send invoices through email, you may have wondered how many of them actually get opened by your customers in a timely fashion. QuickBooks 2014 contains a new tool that makes the details of each invoice available within the body of the email itself.
Figure 2: You can modify this template or leave it as is: QuickBooks 2014 will fill in the relevant details for each customer.
To access this template, open the Edit menu and select Preferences. Click on the Send Forms tab, then Company Preferences. Open the drop-down list to select the type of form you want to view or modify (pay stub, sales receipt, credit memo, etc.). Click the Edit button to see the actual template, and open the Insert Field drop-down menu to see your options. When you email a form, QuickBooks will replace the text and numbers in brackets with the correct details for each recipient.
This is what’s called a mail merge. They’re fairly simple to use, but one error will throw your message off. We can help you get set up with these.
Smaller Changes
Intuit has made many small-but-useful features to QuickBooks 2014, all designed to help you work faster and smarter, and simply to support more convenient operations. For example, the Ribbon toolbars on transactions now include a tab or menu that lets you open related reports.
Figure 3: You can now access reports directly from the Ribbon toolbar on transaction screens.
In addition:
- QuickBooks’ color scheme has been changed.
- The program runs faster.
- You can now copy and paste lines within forms.
- We can communicate with you (and vice versa) via an email window that’s been embedded into the software. This tool even auto-pastes the transaction in question into the email window.
- There’s been some retooling of online banking (now called “Bank Feeds”), making it more accessible and understandable.
Upgrading to a new version of QuickBooks can be challenging, so we encourage you to let us know if you’d like to explore the process. New functionality and usability that improves your workflow and your understanding of your finances can be worth the time and trouble.
If QuickBooks were just one product, its appeal would be more limited than it is. Because there’s an entire family of Windows desktop software applications (as well as five online versions and a Mac edition), the QuickBooks family has found a home in

millions of small businesses, and it remains the market leader. Though QuickBooks versions themselves are not scalable (able to expand as your business grows), you can move up to a more sophisticated edition when you outgrow your current version.
But how do you know whether it’s time to upgrade or whether you’re just not stretching your current version to its fullest capabilities? We can help you determine that, and we’ll help you move into a more appropriate edition when/if that occurs.
Desktop Differences
There are three Windows-based versions of QuickBooks: Pro, Premier and Enterprise Solutions. They all let you:
Figure 1: All desktop versions of QuickBooks let you import and export data.
All three versions share a similar user interface and navigational scheme, so when you move up to the next level, you only need to learn the new features. The 2013 offerings make it even easier to learn and use QuickBooks, since Intuit completely revamped the look and feel for those most current editions. QuickBooks Pro is the base desktop product, offering everything in the above list and more. But would you rather have access to 150+ reports instead of 100, including some that are industry-specific? QuickBooks Premier can provide that, in addition to charts of accounts, sample files and menus tailored to your company’s industry. It also offers a business plan builder and the ability to forecast sales and expenses.
Figure 2: QuickBooks Premier helps you create a business plan. The biggest jump in functionality, though, occurs when you move up to QuickBooks Enterprise Solutions. You may want to consider this upgrade when you find that, for example:
|
Robust Accounting
|
QuickBooks Enterprise Solutions is well-suited to complex small businesses, and sometimes even larger companies, depending on their structure and needs. It solves the data management problems that Pro and Premier users can experience, thanks to its 100,000+ record and account capacity.
Up to 30 individuals can use the software at the same time, and they have more flexibility than is offered in Pro and Premier. Multiple users can be on the system and still complete tasks like adjusting inventory and changing sales tax rates. You can manage more than one business using QuickBooks Enterprise Solutions, even working in two company files at the same time and combining reports. Reporting capabilities themselves are much more sophisticated: The Intuit Statement Writer helps you create professional financial statements, and you have much more control over customization of your output.
Figure 3: QuickBooks Enterprise Solutions offers more sophisticated inventory management tools than Pro or Premier. Inventory management goes many steps further in this sophisticated software. It supports management of multiple warehouse and trucks, and allows transfers among them. Finding specific items is much easier because you can track down to the bin level. FIFO costing is offered as an alternative to average costing, and you can scan items and serial numbers directly into QuickBooks Enterprise Solutions, which tracks both serial and lot numbers. |
This article of QuickBooks Tips and Tricks was based on the 2013 version of QuickBooks.
If you used small business accounting products in the early days, you know how frustrating it was to print checks correctly from your software. Pre-printed checks weren’t cheap, and you probably printed at least a few that didn’t line up right or were otherwise unusable.

Figure 1: The Write Checks window in QuickBooks 2013.
Printing checks from QuickBooks has gotten easier, and online banking has made this task less of a necessity for many businesses. But when you do print checks, precision is still required.
So to minimize frustration, save time and money, and ensure that everything will be in order when your checks are processed at the bank, it’s important that you use the tools that QuickBooks offers appropriately. If you’ve been having trouble with check-printing or you’re considering attempting it, keep these tips in mind:
- First, be sure you are creating standard checks, not paychecks. Go to Banking | Write Checks or click the Write Checks icon on the home page.
- QuickBooks offers a few options for check creation. Click Edit | Preferences | Checking | My Preferences. Here, you can specify a default account for the Write Checks function. Click Company Preferences for additional options.
 Figure 2: Check the boxes here to activate options.
Figure 2: Check the boxes here to activate options.
3. You can customize the appearance of your checks. Click File | Printer Setup |Check/PayCheck. Specify printer options and check style, change the fonts in some fields, designate a partial page printing style (using the envelope feed) and add your company’s name and address, logo and a signature image.
 Figure 3: The Printer Setup window provides access to your output options.
Figure 3: The Printer Setup window provides access to your output options.
4. Be sure that your printer has enough toner before you begin a job.
5. If you print a lot of checks, consider dedicating one printer to that task. But secure your blank checks. Don’t leave them in the printer.
6. Does your printer process pages in reverse order, last page first? This can cause problems when you’re printing multiple checks. You have several options here. You can:
- Modify your printer’s property settings in Windows and/or consult your printer documentation
- Load the paper to accommodate reverse printing or
- Alter the check numbers in QuickBooks. Go to Lists | Chart of Accounts and open the correct checkbook register to change them. (This option is the least elegant and most risky, and not something you want to do on a regular basis. Let us help you with your printer setup if you can’t resolve the problem.)
7. QuickBooks supports batch printing. If you’re writing multiple checks that you’ll want to print later, click the Print Later or To be printed link (depending on yourversion of QuickBooks). When you’re ready, you can either select File | Print Forms | Checks or click the Print Checks link on the home page. Both will open this window:

Figure 4: Uncheck any items you don’t want printed to remove them from the batch job.
- Printing a batch of checks and realize that you’ve set something up wrong? Hit the
Esc key to halt it.
- Double-check to make sure that your numbers match before you launch a print job. Compare the number in the First Check Number field to the number of thefirst check queued up in the printer.
- Ruin a check or an entire page of them? If your accounting protocol allows you toskip check numbers, just start over by changing the First Check Number so thatit corresponds with the starting number on a fresh batch of check blanks. If not, you’ll have to create a check for each one that was ruined, choosing a name and account and an amount of $0.00. Then void the check(s). (Click Banking | Use Register and select the account. Highlight the transaction(s), select the editoption and void. Do not delete them.
Check-printing can be tricky, but it must absolutely follow the rules. Let us know if you get stuck or want some guidance upfront – or if you want to switch to online banking and bill-pay.
This article of QuickBooks Tips and Tricks was based on the 2013 version of QuickBooks.
 New Business Direction LLC
New Business Direction LLC