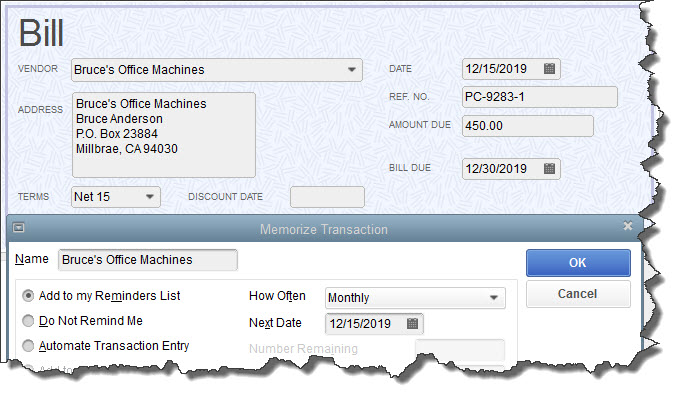
- Add to my Reminders List. If you click the button in front of this option, the current transaction will appear on your Reminders List every time it’s due. You might request this for transactions that will change some every time they’re processed, like a utility bill that’s always expected on the same day, but which has a different amount every month.
- Do Not Remind Me. Obviously, QuickBooks will not post a reminder if you click this button. This is best used for transactions that don’t recur on a regular basis. Maybe you have a snow-shoveling service that you pay only when there’s a storm. So the date is always different, but everything else is the same.
- Automate Transaction Entry. Be very careful with this one. It’s reserved for transactions that are identical except for the issue date. They don’t need your approval – they’re just created and dispatched.
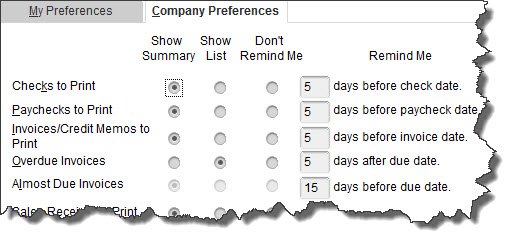
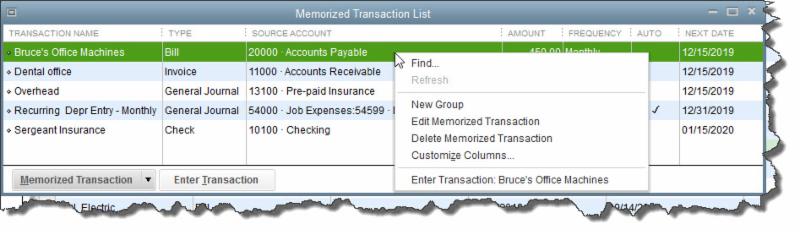

- All areas of QuickBooks,
- Selected areas of QuickBooks, or,
- External accountant (you can grant us access to all areas of the software except for those that contain sensitive customer data, like credit card numbers).

- Sensitive Accounting Activities, like funds transfers, general journal entries, and online banking tasks
- Sensitive Financial Reporting, which allows access to all QuickBooks reports. The option you choose here overrides all other reporting restrictions that you’ve specified for the employee.

Before we get too far into 2017, let’s take a look back at 2016 results and five meaningful numbers you may want to discover about your business’s performance. To start, grab your 2016 income statement, or better yet, give us a call to help you compute and interpret your results.
Revenue per Employee
This number measures a company’s productivity with regard to its employees and is relevant and meaningful for all industries. If you have part-time employees, compute a full time equivalent total and use that as your denominator.
Compare this number to prior years to see if your company is getting more or less productive. Also compare this number to businesses in your same industry to see how your company compares to peer companies.
You may also want to compute other revenue calculations, such as revenue by geography, revenue by product line, or average sale: revenue by customer, if you feel these may be meaningful to your business.
Customer Acquisition Cost (CAC)
How much does it cost your business to acquire a new customer? That is the customer acquisition cost and is made up of marketing and selling costs, including marketing and selling labor. You’ll need the number of new customers acquired during 2016 in order to calculate this number.
Compare this number to prior years as well as industry peers. You can potentially do a lot to lower this number by boosting your marketing skills and implementing lower cost marketing channels.
Overhead Costs
Overhead costs are costs that are not directly attributable to producing or selling your products and services. They include items such as rent, telephone, insurance, legal expenses, and executive salaries. Although it’s not standard practice to break out overhead expenses from other expenses on an income statement, it’s valuable to know the numbers for performance purposes.
Compare your overhead costs to prior years and industry averages. You can actively manage your overhead cost by re-negotiating with vendors on a regular basis and trimming where it makes sense.
Profit Margins
Your profit margin can help you determine which division of your business is most profitable. If you sell more than one product or service, you can compute a gross or net margin by product or service. You can also compute margins by geography, sales rep, employee, customer, or any other meaningful segment of your business.
Your accounting system may be able to generate an income statement by division if everything has been coded correctly and overhead has been allocated appropriately. Reach out if you’d like us to help you with this.
Seeing which service or product is most profitable can help you decide if you want to try to refocus marketing efforts, change prices, discontinue items, fire employees, attract a different type of customer, or any number of other important decisions for your business.
Breakeven Point
Do you know how many units you need to sell in order to start generating a profit? If not, the breakeven calculation can help you learn this information. The formula is Fixed Costs / (Sales Price per Unit – Variable Costs per Unit) which results in the number of units you need to sell in order to “break even” or cover your overhead costs.
The breakeven point helps you plan the amount of volume you need in order to ensure that you have healthy profits and plenty of cash flow in your business.
These five numbers can help you interpret your business performance on a deeper level so you can make better decisions that will lead to increased success in your business. If we can help with any of them, please give us a call any time.

- Accounting. Do you want to use account numbers & classes?
- Checking. Which accounts should QuickBooks automatically use for tasks like Open the Pay Bills, Open the Make Deposits, and Open the Create Paychecks?
- Finance Charge. Will you be assessing finance charges on late payments from customers? What’s the interest rate, minimum finance charge, and grace period?
- Items & Inventory. Do you want inventory and purchase orders to be active?
- Multiple Currencies. Does your company do business using other currencies? This preference is NOT reversible, it cannot be turned off once it is turn on – be sure that you know this!
- Payments. Can customers pay you online? What methods can they use?
- Payroll & Employees. Will you be processing payroll using QuickBooks?
- Sales & Customers. Do you want to use sales orders? How should QuickBooks handle invoices when there are time and costs that need to be added?
- Reminders. Ask QuickBooks to track critical dates and tasks and remind you of them.
 New Business Direction LLC
New Business Direction LLC
