The New Business Directions team is pleased to announce our newest QuickBooks® Online ProAdvisor!
Sondra Love has successfully completed the requirements to earn her QuickBooks® Online 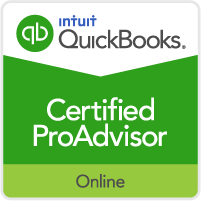 2016 certification. This training will allow Sondra to provide assistance to businesses setting up, navigating and troubleshooting their QuickBooks® Online software.
2016 certification. This training will allow Sondra to provide assistance to businesses setting up, navigating and troubleshooting their QuickBooks® Online software.
New Business Directions, LLC specializes in QuickBooks® consulting and training services, coaching small business owners, and providing innovative business solutions.
To learn more about New Business Directions, LLC and QuickBooks®, please call (603) 356-2914 to schedule an appointment or visit our website.
 Rhonda Rosand, CPA has successfully completed the requirements to earn her designation for the twelfth consecutive year as a Certified QuickBooks® ProAdvisor.
Rhonda Rosand, CPA has successfully completed the requirements to earn her designation for the twelfth consecutive year as a Certified QuickBooks® ProAdvisor.
Certified QuickBooks® ProAdvisors are CPA’s, accountants and other professionals who have completed comprehensive QuickBooks® training courses and met the annual testing requirements in order to become certified as experts in QuickBooks®. The courses are designed for accounting professionals and consultants who have a solid understanding of accounting principles.

An accounting professional since 1986 and a Certified Public Accountant since 1992, Rhonda is a one-of-a-kind, live-your-dreams business coach and trainer. She has real-world business experience, well-honed problem-solving skills and an enthusiastic, energetic, can-do attitude. She believes that a successful business stays that way not only by managing its finances well, but also through a proactive plan that includes marketing, strong customer service and long range planning. “Today it is not enough to have a good advisor who works with you once a year”, says Rosand. “The best approach is to actively manage all aspects of your business, all year long.”
Rhonda Rosand, CPA is the owner of New Business Directions, LLC.She specializes in QuickBooks® consulting and training services, coaching small business owners and providing innovative business solutions.
To learn more about New Business Directions, LLC and QuickBooks®, or to schedule an appointment, please call (603)356-2914, email rhonda@newbusinessdirections.com or visit the website at www.newbusinessdirections.com.
QuickBooks 2016 offers some new features that we are excited to share with our fellow accounting professionals. Batch Delete/Void Transactions and enhanced Statement Writer Support are two of the latest features available to Accountants only. Sorting on Item Custom Fields and Auto Copy Ship to Addresses are features only available in Premier (including Accountant) and Enterprise versions of the software.
Batch Delete/Void Transactions
We are cautiously excited about this new feature as it could prove to be quite dangerous in the wrong hands. Fortunately, Intuit realized that and only made the tool available in the Accountant and Enterprise versions of the software and in the Accountant Toolbox in the Pro and Premier versions.
It works for Invoices, Bill and Check transactions, but not for Credit Cards Charges or Deposits, at this time. It is also not available for Payroll or Sales Tax Transactions. The columns can be sorted by Entered Date, Modified Date or Transaction Date as well as by Payee, Type, Number, Account or Amount.
Any other transactions that are linked to the transaction to be voided/deleted are highlighted for you to be aware and to address them as well, if need be. For example, voiding a Bill-Check does not void the related Bill.
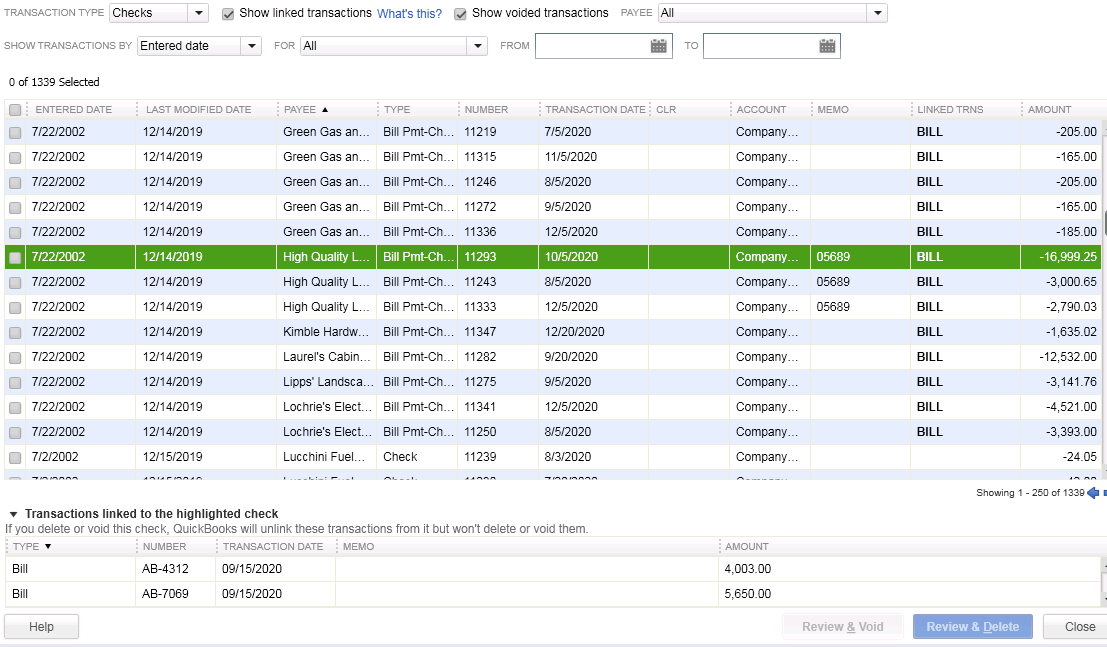
I am hopeful that Intuit will improve this feature and add the ability to work with Credit Card Charges, as I have seen many occasions where these were imported to the wrong account or even twice to the same account. As with any tool of this nature, we recommend a backup before and to Void instead of Delete.
Statement Writer Support for Microsoft Office
I do not prepare financial statements, but for those who do and for those who use the QuickBooks Statement Writer, it is essential to have the integration with Microsoft Word and Excel. With QuickBooks 2016, we have this integration with the Accountant and Enterprise versions of the software. However, we still do not have support for the cloud-based Microsoft Office 365.
Sorting on Item Custom Fields
In prior versions, we had the ability to sort on the Customer and Vendor Custom Fields, but not on the Items Custom Fields – those fields were mostly notational and not very reportable.
In QuickBooks 2016 Premier, Accountant, and Enterprise, Intuit introduced this feature which will allow sorting on Inventory Valuation and Inventory Stock Status reports as well as the Inventory Price List. This will save countless hours of exporting to Excel and creating Pivot Tables to gather the required information.
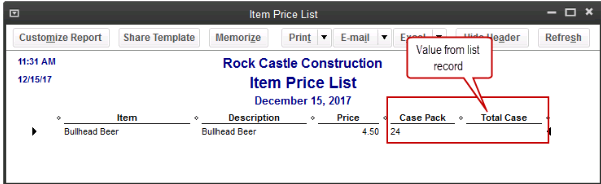
Auto Copy Ship to Addresses
For Contractors and Retailers who order materials or goods to be shipped directly to the job site or customer, QuickBooks 2016 – Premier, Accountant and Enterprise, has the ability to populate the Customer address in the Ship To Address directly from an Estimate or Sales Order, simply by selecting the Drop Ship to Customer checkbox when creating a Purchase Order.
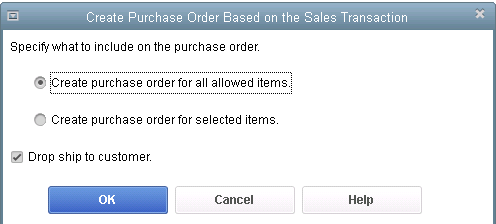
QuickBooks 2016 Desktop was recently released and there are a few new features that you will want to take a look at to see if it has something worth upgrading for.
Bill Tracker
The Bill Tracker is similar to the Income Tracker in the Customer Center that was released as a new feature in QuickBooks 2014 and improved with QuickBooks 2015. The Bill Tracker is located in the Vendor Center and allows a Snapshot View of Purchase Orders, Open Bills, Overdue Bills and Bills that have been paid in the last 30 days. Transactions can be managed from this area and batch actions can be taken to print or email and to close Purchase Orders and Pay Bills.

This Fiscal Year-to-Last Month
In the past, we had choices for date ranges on financial reports of This Fiscal Year or This Fiscal Year-to-Date as well as This Month or This Month-to-Date, none of which worked well for month-end reporting purposes. We now have This Fiscal Year-to-Last Month which allows us to print our financial reports as of the end of the Last Month, through which accounts are typically reconciled. This will allow us to Memorize Reports with the correct date instead of saving with a Custom Date that needs to be changed each time.
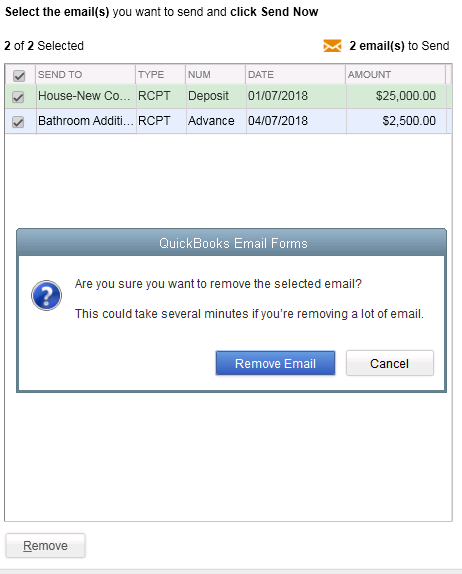 Bulk Clear “Send” Forms
Bulk Clear “Send” FormsSales Receipts, Invoices, Estimates and Purchase Orders all have an Email Later check box and it’s a “sticky” feature, meaning that once selected, it remembers for future transactions. In the past, we would accumulate many documents in the queue to be sent later and if we wished to clear the queue, it would have to be done individually. With this release, under the File menu, Send Forms, we can now Select All and click Remove.
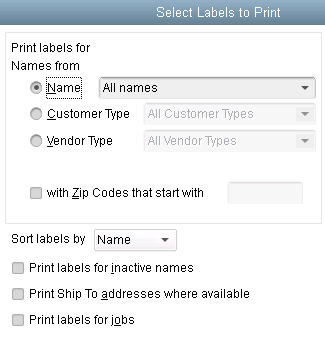
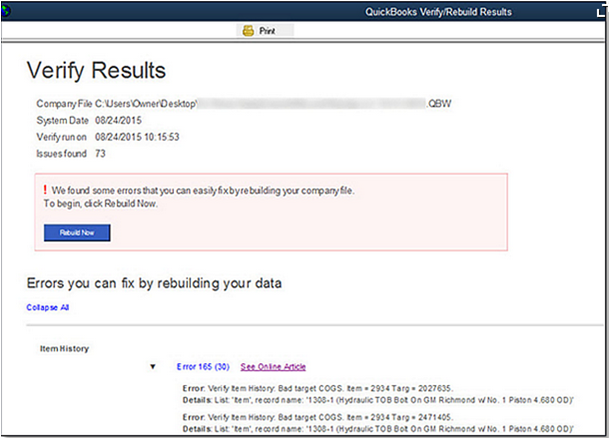
do a Backup!
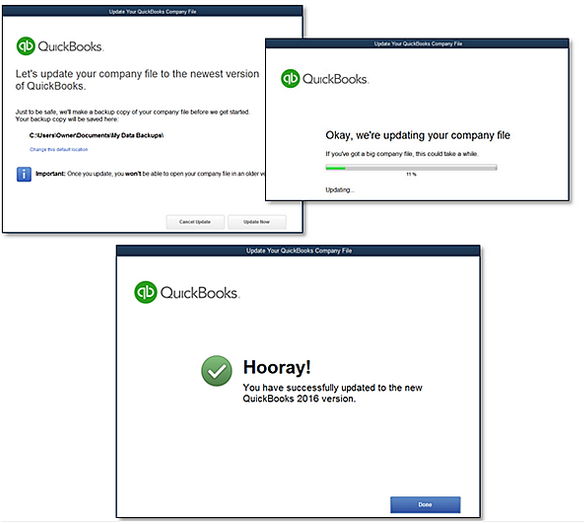
We are pleased to announce that on November 18th, 2015, Rhonda Rosand, CPA/Owner of New Business Directions, will be conducting the QuickBooks 2016 Expanded workshop sponsored by the New Hampshire Society of Accountants at the Executive Court in Manchester, NH.
Rhonda will touch on What’s New in QuickBooks 2016, how to fully utilize QuickBooks, which software program works best for you and your clients, and an accountants only section leaving plenty of time for questions.
Registration fee is $89 for NHSA members and $109 for non-members and allows participants to earn 4 CPE credits. To sign up for this event, please call (603)228-1231 or email info@cornerstoneam.com

On November 2nd– 4th, Intuit will be hosting the 2nd annual QuickBooks Connect Conference in San Jose. The conference brings together thousands of entrepreneurs, small business owners, accounting professionals and developers 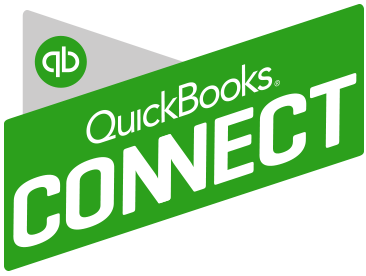 under one roof.
under one roof.
There are three different tracks on the agenda as follows:
Accountant – QuickBooks Connect will help your firm get future ready by challenging you to go further, think differently, and embrace the cloud to properly value the services you provide, grow your firm, and better support your clients. *
Small Business – Whether you’re a company of one or one hundred, come to make your business dream a reality: network with fellow small business owners, entrepreneurs, self employed individuals, startup founders, and Venture Capital leaders to receive personalized advice on maximizing your success. *
Developer – Engage Intuit Developer experts to speed your QuickBooks app integration and successful launch to the QuickBooks ecosystem. Take advantage of the unique opportunity to meet and network with other developers, accountants and small business owners. *
The mission is to connect, learn and grow throughout a dynamic agenda of main stage and intimate sessions. Key speakers  include Oprah Winfrey, Jessica Alba, Brian Lee and Robert Herjavec. Sessions topics include: Here to There: The Accountant’s Journey toward Professional Greatness, Work/Life Harmony, 10 Barriers to Service Excellence and How to Overcome Them, and Cash is King: Tips to Increase Your Cash Flow Today. There will also be speed mentoring sessions and an entire series of QuickBooks Online training topics.
include Oprah Winfrey, Jessica Alba, Brian Lee and Robert Herjavec. Sessions topics include: Here to There: The Accountant’s Journey toward Professional Greatness, Work/Life Harmony, 10 Barriers to Service Excellence and How to Overcome Them, and Cash is King: Tips to Increase Your Cash Flow Today. There will also be speed mentoring sessions and an entire series of QuickBooks Online training topics.
Rhonda Rosand states, “This will be my second year attending the Intuit conference and I look forward to seeing many familiar faces at the event and I invite you to join me in California for this spectacular training opportunity.”
* – content is taken directly from the QuickBooks Connect Website
As we move into the fall season and the final quarter of the year, it’s a perfect time to commit to a project in your business that will help you reach the year’s end in better shape. Here are five ideas:
1. Back-to-School Time
If payroll expenses are one of the higher costs in your business, then it makes sense to boost your team’s productivity and maybe also your own. Fall is back-to-school time anyway, so it’s a natural time of the year to take on a course, read a business book, or hire an organizer to help you get more from your workspace.
If you spend a lot of time doing email, consider taking a course on Microsoft Outlook® or even Windows; learning a few new keystrokes could save you tons of time. If you need more time, look for a book or course on time management. Look for classes at your local community college or adult education center.

2. A Garage Sale for Your Business
Do you have inventory in your business? If so, take a look at which items are slower-moving and clear them out in a big sale. We can help you figure out what’s moving slowly, and you might even save on taxes too.
3. Celebrate Your Results
Take a checkpoint to see how your revenue and income are running compared to last year at this time. Is it time for a celebration, or is it time to hunker down and bring in some more sales before winter? With one more quarter to go, you have time to make any strategy corrections you need to at this time. Let us know if we can pull a report that shows your year-on-year financial comparison.
4. Get Ready for Year’s End
Avoid the time pressure of year’s end by getting ready early. Review your balance sheet to make sure your account balances are correct for all transactions entered to date. You will be ahead of the game by getting the bulk of the year reviewed and out of the way early.
Also make sure you have the required documentation you need from vendors and customers. One example is contract labor that you will need to issue a 1099 for; make sure you have a W-9 on file for them. If we can help you get ready for year-end, let us know.
5. Margin Mastery
If your business has multiple products and services, there may be some that are far more profitable than others. Breaking these numbers out to calculate your profit margins or contribution margins by product or service line can help you see the areas that are adding the most income to your bottom line. Correspondingly, you can determine if you have any items that are losing money; knowing will help you take the right action in your business. Refresh your financials this fall with your favorite idea of these five, or come up with your own fall project to rejuvenate your business.
contribution margins by product or service line can help you see the areas that are adding the most income to your bottom line. Correspondingly, you can determine if you have any items that are losing money; knowing will help you take the right action in your business. Refresh your financials this fall with your favorite idea of these five, or come up with your own fall project to rejuvenate your business.
A couple of years ago, QuickBooks® gave Accounting Professionals a tool just for us – it’s only in the QuickBooks® Accountant and QuickBooks® Enterprise Accountant versions. It’s called Period Copy and it allows us to extract transactions between a set of dates for a specified period of time and condense transactions outside of the range.
This preserves transactions in the condensed file only for a particular period with entries prior to that period summarized and entries after that period removed.
This is useful for clients with file size and list limit issues as well as for third-party requests of information – not only for audit requests, but also in the event of a business sale, a divorce or legal dispute when you do not need to provide the entire QuickBooks® file.
First thing – BACKUP your data file. You are creating a new file to be issued to a third-party and you do not want to overwrite your working file.
Then under the FILE menu, UTILITIES, CONDENSE DATA –
Accept the prompt that it is ok to lose Budget data.
When it prompts you for what transactions you want to remove, select “Transactions outside of a date range” to prepare a period copy of the company file. Set your before and after dates to include the period you want to keep.

Then when it prompts you how transactions should be summarized, choose “Create one summary journal entry“.

Remove the recommended transactions.
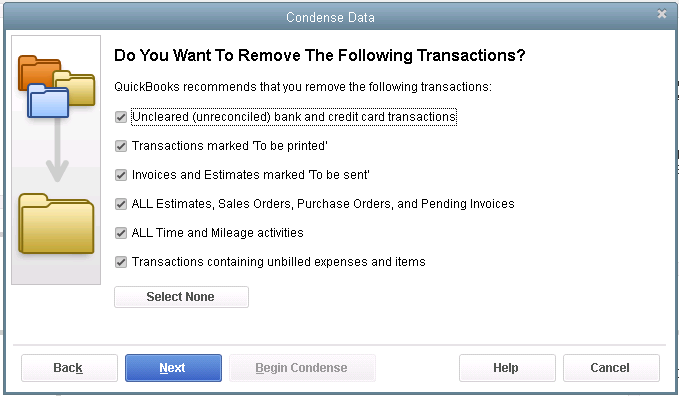

Begin Condense.
Once complete, you will have a QuickBooks® data file with only the relevant transactions for a specific period of time and you won’t be disclosing more information than need be.
Both the Desktop and Online versions of QuickBooks maintain an Audit Log showing a history of activity in the file by user.
QuickBooks Online Accountant allows you to see all of your QuickBooks Online accounts listed in one login screen and you can choose which client file to access.
Recently, we have witnessed several cross-overs of usernames in the Audit Logs. For example, you could be working in QuickBooks Online as yourself (the Accountant) on Client A, but the Audit Log shows you logged in as Client B on Client A’s file. If Client A happens to check the Audit Log, this could cause quite an alarm!
Unfortunately, there is nothing you can do to change the username retroactively in the Audit Log. There are, however, ways to fix this if it is happening now, and ways to prevent it from happening in the future.

If you have access to multiple QuickBooks Online companies, review the Audit Log in each company. If you log into QuickBooks Online as yourself, and the Audit Log lists another user’s name, this is where you will need to edit your Username record. To edit your username record in any of your QuickBooks Online company logins, go to https://www.login.quickbooks.com/.
Once logged in, you will see a drop-down menu of QBO companies that you have access to. After selecting the company with the incorrect username, you can edit that username to correct the issue going forward.
When you access a new QBO Company, it is always a good idea to check the Audit Log firsthand to prevent future issues.
We have notified Intuit Support of these Realm issues as have other ProAdvisors, and we are awaiting their solution. In the meantime, you may wish to reach out to your affected clients proactively.
 The balance sheet is one of the main financial reports for any business. Among other things, it shows what a company owns, what they owe, and how much they and others have invested in the business. One of the characteristics of a balance sheet is how it separates what you own and what you owe into two categories based on timeframe. The balance sheet is one of the main financial reports for any business. Among other things, it shows what a company owns, what they owe, and how much they and others have invested in the business. One of the characteristics of a balance sheet is how it separates what you own and what you owe into two categories based on timeframe.
Current and Long-Term You may have seen the Assets section of your balance sheet divided into two sections: Current Assets and a list of long-term assets that might include Property, Plant, and Equipment, Intangibles, Long-Term Investments, and Other Assets. Current Assets
Long-Term Assets The remaining assets are long-term, or assets that cannot easily be converted to cash within a year. Property, Plant, and Equipment, also termed Fixed Assets, includes buildings, automobiles, and machinery that the business owns. You might also see an account called Accumulated Depreciation; it reflects the fact that fixed assets lose their value over time and adjusts the balance accordingly. Int Current Liabilities Similarly, liabilities are broken out into the two categories, current and long-term. Current liabilities is made up of credit card balances, unpaid invoices due to vendors (also called accounts payable), and any unpaid wages and payroll taxes. If you have borrowed money from a bank or mortgage broker, the loan will show up in two places. The amount due within one year will show up in current liabilities and the amount due after one year will show up in long-term liabilities. Long-Term Liabilities The most common types of long-term liabilities are notes payable that are due after one year, lease obligations, mortgages, bonds payable, and pension obligations. Why All the Fuss Over Current vs. Long Term?
Next time you receive a balance sheet from your accountant, check out your current and long-term sections so that you’ll gain a better understanding of this report. |
 New Business Direction LLC
New Business Direction LLC Current Assets include all of the items the business owns that are liquid and can easily be converted to cash within one operating cycle, typically a year’s time. The most common types of current assets include the balances in the checking and savings accounts, receivables due from clients who haven’t paid their invoices, and inventory for resale.
Current Assets include all of the items the business owns that are liquid and can easily be converted to cash within one operating cycle, typically a year’s time. The most common types of current assets include the balances in the checking and savings accounts, receivables due from clients who haven’t paid their invoices, and inventory for resale. angible assets are assets that have value but no physical presence. The most common intangible assets are trademarks, patents, and Goodwill. Goodwill arises out of a company purchase. Investments that are not easily liquidated will also be listed under Long-Term Assets.
angible assets are assets that have value but no physical presence. The most common intangible assets are trademarks, patents, and Goodwill. Goodwill arises out of a company purchase. Investments that are not easily liquidated will also be listed under Long-Term Assets. Bankers and investors want to know how liquid a company is. Comparing current assets to current liabilities is a good indicator of that. Some small businesses have loan covenants requiring that they maintain a certain current ratio or their loan will be called. The current ratio of your business is equal to current assets divided by current liabilities. Bankers like this amount to meet or exceed 1.2 : 1 (that’s 120%: 100%, although this can vary by industry).
Bankers and investors want to know how liquid a company is. Comparing current assets to current liabilities is a good indicator of that. Some small businesses have loan covenants requiring that they maintain a certain current ratio or their loan will be called. The current ratio of your business is equal to current assets divided by current liabilities. Bankers like this amount to meet or exceed 1.2 : 1 (that’s 120%: 100%, although this can vary by industry).