Learn how to back up your QuickBooks file with Rhonda Rosand, CPA of New Business Directions, LLC.
The Mt. Washington Valley Economic Council
FALL 2018
QuickBooks® Desktop Boot Camps
with Rhonda Rosand, CPA – Advanced Certified QuickBooks® ProAdvisor
Session #1 QuickBooks® Set Up – Do It Right the First Time
Tuesday, October 2nd, 2018, 9 AM -11 AM
Whether you are starting from scratch or starting over, there is a right way and several wrong ways to set up a QuickBooks® file. Learn how to do it right the first time.
Avoid some of the common mistakes we see people make.
QuickBooks® Solutions
Accounts and Items
Users and Permissions
Customers/Jobs/Vendors
Class Tracking
Common Pitfalls
Session #2 Customizing Forms and Templates and QuickBooks® Reports
Tuesday, October 16th, 2018, 9 AM – 11 AM
Learn how to customize forms and templates and create QuickBooks® reports that are useful management tools for your business. Understand the difference between profits and cash.
Customize Forms and Templates
QuickBooks Reports
Revenue Planning
Cash Flow Management
Tuesday, October 23rd, 2018, 9 AM-NOON
This is a session designed exclusively for tax preparers, enrolled agents and accountants. We will cover advanced level topics to help you streamline the process and best practices for troubleshooting your client QuickBooks® file during this busy tax season.
What’s New in QuickBooks® 2019
In Product Demonstration of Features
Client Data Review and Accountant Toolbox
Common Issues and Troubleshooting
Hosting Platforms
3rd Applications
Courses are $35 each and held in the Community Room at Granite State College-Conway.
To register please call Susie at (603) 447-6622, email susie@mwvec.com, or register online.

NEW BUSINESS DIRECTION’S RHONDA ROSAND, CPA RECEIVES 2018 TOP 100 PROADVISORS AWARD

NEW BUSINESS DIRECTIONS is pleased to announce that Rhonda Rosand, CPA has been named a 2018 Top ProAdvisor by Insightful Accountant, an independent news and information source written specifically for the small business advisor who needs to stay current on the latest news and offerings in accounting technology, including updates from Intuit, Xero, Sage and the hundreds of add-on products serving small businesses. Rhonda was selected as part of the Top 100 out of the growing list of more than 100,000 ProAdvisors.
This list recognizes the leading consultants who have embraced the ProAdvisor program and have leveraged it in order to better serve their clients and grow their own business. “We’d like to congratulate everyone who made this year’s list,” said Insightful AccountantSenior Technical Editor, William “Murph” Murphy. “We had several new people join the ranks this year.”
“I am honored to have received the Top 100 ProAdvisor designation for the 5thconsecutive year. We are inspired by helping small businesses, and we’re committed to their success. We find our work challenging and invigorating, and it shows in our results.” Says Rhonda Rosand, CPA
New Business Directions, LLC specializes in QuickBooks® set up, clean up, consulting and training services, coaching small business owners and providing innovative business solutions.
“This is the fifth year of our ProAdvisor awards,” said Insightful AccountantPublisher and Managing Partner, Gary DeHart. “Each year the competition continues to grow and we appreciate the hard work and efforts of all of our winners.”
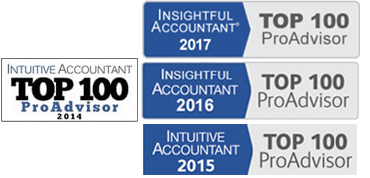
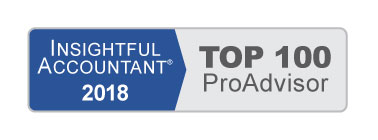
Learn How To Add & Edit Multiple List Entries in QuickBooks with Rhonda Rosand CPA and Advanced Certified QuickBooks ProAdvisor!
Learn How To Write Off A Bad Debt In QuickBooks with Rhonda Rosand, CPA, Advanced Certified QuickBooks Proadvisor of New Business Directions, LLC.
Chart of Accounts in QuickBooks Why the Chart of Accounts in QuickBooks is the Most Important List!
How to Use the Same Name on Different Lists in QuickBooks Learn How to Use the Same Name on Different Lists in QuickBooks with Rhonda Rosand, CPA of New Business Directions, LLC.
How to Back Up Your QuickBooks File Learn how to back up your QuickBooks file with Rhonda Rosand, CPA of New Business Directions, LLC.
Learn How to Navigate the Homepage of QuickBooks with Rhonda Rosand of New Business Directions, LLC.
What Sales Orders Are and When to Use Them
They’re not as commonly used as invoices. But if you need them, they’re there.
When you want to document sales that you can’t (or won’t) fulfill immediately, but you plan to do so in the future, you can’t create an invoice just yet. This is where sales orders come in.
You may never need to create a sales order for a customer. Perhaps you have a service-based business, or you never run out of inventory. Or you simply don’t enter an order unless you know you have the item(s) in stock.
But if you plan to use sales orders, you must first make sure QuickBooks is set up to accommodate them. Open the Edit menu and select Preferences, then Sales & Customers. Click the Company Preferences tab to open that window.
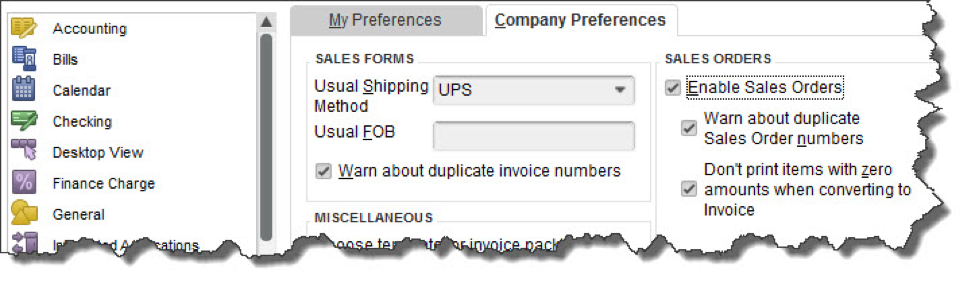
Before you can use sales orders, you’ll need to make sure that QuickBooks is set up for them.
Sales Orders Are Required for Some Tasks
There are a few situations where you must use a sales order:
- If you have a customer who orders very frequently, you may not want to create an invoice for absolutely every item. You could use a sales order to keep track of these multiple orders, and then send an invoice at the end of the month.
- If you’re missing one or more items that a customer wanted, you can create a sales order that includes everything, but only note the in-stock items on an invoice. The sales order will keep track of the portion of the order that wasn’t fulfilled. Both forms will include the back-ordered quantity.
Warning: Working with back orders can be challenging. In fact, working with inventory-tracking itself may be problematic for you. If your business stocks enough of multiple types of items that you want to use those QuickBooks features, let us help you get started to ensure that you understand these rather complex concepts.
Creating a Sales Order
Creating sales orders in QuickBooks is actually quite simple and similar to filling out an invoice. Click the Sales Orders icon on the home page, or open the Customers menu and select Create Sales Orders.
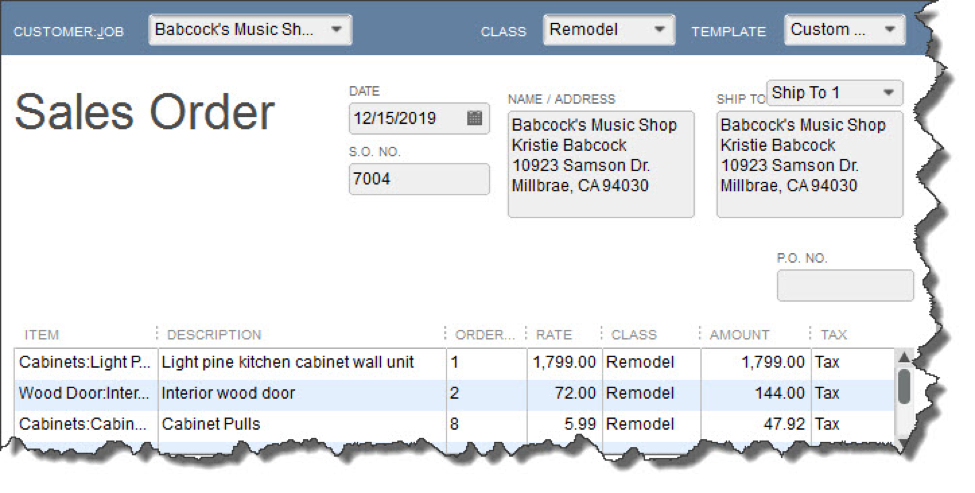
A sales order in QuickBooks looks much like an invoice.
Click the down arrow in the field next to Customer: Job and choose the correct one. If you use Classes, select the correct one from the list that drops down, and change the Template if you’ve created another you’d like to use.
Tip: Templates and Classes are totally optional in QuickBooks. Templates provide alternate views of forms containing different fields and perhaps a different layout. Classes are like categories. You create your own that work for your business; they can be very helpful in reports. Talk to us if you don’t understand these concepts.
If the shipping address is different from the customer’s main address, click the down arrow in the field next to Ship To, and either select an alternate you’ve created or click <Add New>. Make sure the Date is correct, and enter a purchase order number (P.O. No.) if appropriate.
The rest of the sales order is easy. Click in the fields in the table to make your selections from drop-down lists, and enter data when needed. Pay special attention to the Tax status. Let us know if you haven’t set up sales tax and need to.
When everything is correct, save the sales order. When you’re ready to convert it to an invoice, open it and click the Create Invoice icon in the toolbar. QuickBooks will ask whether you want to create an invoice for all the items or just the ones you select. You’ll be able to specify quantities, too, in the window that opens.
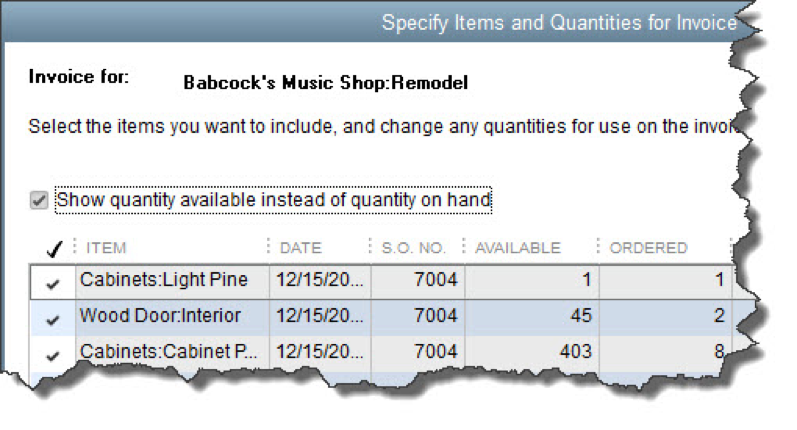
When you create an invoice from a sales order, you can select all the items ordered or a subset.
As we’ve said, sales orders are easy to fill out in QuickBooks. But they involve some complex tracking, and you may want to schedule a session with us before you attempt them. Better to understand them ahead of time than to try to troubleshoot problems later.
 New Business Direction LLC
New Business Direction LLC