A great way to speed up your cash flow is to get paid faster by customers who owe you money. One way to do that is to examine your payment terms to see if you can accelerate them. First let’s talk about what payment terms are common. Then I’ll share a study that showed which payment terms generate the fastest payments.
English, Please
Traditional payment terms are spoken in the following format:
Percentage discount/(Days due from invoice date), “Net” (Days due before payment is past due)
An example is 2/10, Net 30. It means to the customer that if they pay within ten days, they can take two percent off of the invoice due amount. If they don’t want to do that, they need to pay the full invoice within 30 days of the invoice date.
You could write “2/10, Net 30” on your invoice, but you will get paid faster if you write it out in plain English.
Industry Standard
If your industry “has always done it that way,” I encourage you to challenge the status quo. Getting your cash faster is important to all small businesses, so don’t let your industry hold you back.
Discounts
Most corporations are required to take discounts if they are offered, so offering an early pay discount might help you get paid faster.
Insights
There are several studies on how to get paid the fastest. Of course they all have different conclusions! FreshBooks advises that “due upon receipt” terms can work against you as most people decide that that can mean anything. They suggest using wording that says “Please pay this invoice within 21 days of receiving it.” Here is their blog post on the topic:
Xero produced a page on the topic as well. Their research suggests that debtors pay bills 2 weeks late on average. They also suggest using terms of net 13 or less in order to get paid within 30 days. Here is their page on the topic:
https://www.xero.com/us/small-business-guides/invoicing/invoice-payment-terms/
Feel free to contact us if you’d like help deciding on payment terms for your business.
A couple of years ago, QuickBooks® gave Accounting Professionals a tool just for us – it’s only in the QuickBooks® Accountant and QuickBooks® Enterprise Accountant versions. It’s called Period Copy and it allows us to extract transactions between a set of dates for a specified period of time and condense transactions outside of the range.
This preserves transactions in the condensed file only for a particular period with entries prior to that period summarized and entries after that period removed.
This is useful for clients with file size and list limit issues as well as for third-party requests of information – not only for audit requests, but also in the event of a business sale, a divorce or legal dispute when you do not need to provide the entire QuickBooks® file.
First thing – BACKUP your data file. You are creating a new file to be issued to a third-party and you do not want to overwrite your working file.
Then under the FILE menu, UTILITIES, CONDENSE DATA –
Accept the prompt that it is ok to lose Budget data.
When it prompts you for what transactions you want to remove, select “Transactions outside of a date range” to prepare a period copy of the company file. Set your before and after dates to include the period you want to keep.

Then when it prompts you how transactions should be summarized, choose “Create one summary journal entry“.

Remove the recommended transactions.
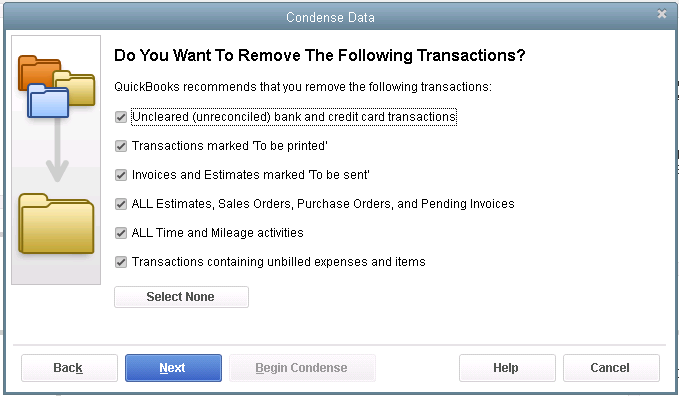

Begin Condense.
Once complete, you will have a QuickBooks® data file with only the relevant transactions for a specific period of time and you won’t be disclosing more information than need be.
Older marketing methods like direct mail and cold calling just don’t work as effectively as they did a few decades ago. There are two reasons for that:
- The trust level between people has dropped more than 20 percentage points in the last few years; people are more skeptical and untrusting of each other than ever before.
- The amount of marketing messages we receive on a daily basis has increased exponentially, to the point where most everything is simply treated as white noise.
What is there to do if you still need more clients? Sharpen your marketing skills and try out these newer ideas from the 21st century:
Website Landing Pages
A landing page is a web page that is not listed in your website menu. It’s a hidden page that advertises something very specific, such as a free report, a service, a niche, or a sale item. The landing page includes a description of an offer and a call to action, such as a Buy Now button, or a signup form where you enter your name, email, and possibly phone numbers.
You can drive traffic to your landing page through social media, online ads, or email notices. Once someone has taken action, a sale team often follows up with a phone call or an email to encourage further action.
Free Trials or Samples
Although there is nothing new about free trials, they are certainly popular and they still work very well. You might think they are only for magazines and software companies, but it doesn’t have to be that way.
You can offer free food samples or free servings if you own a restaurant, catering or other food service company. If you own a training or consulting company, you can offer a free course or a free consulting hour. Physicians often offer free pharmaceuticals, and dentists offer free toothbrushes. Think about how free trials or samples can be used in your business to attract new clients.
Webinars
The online equivalent of a class or lecture is a webinar. If your company sells a product or service that requires a lot of client education, you can deliver this information via a webinar. The benefits to offering a webinar are that people do not have to get dressed up to go anywhere, you can have people from all over the world attend, and people will be able to get to know you and how you think so they can make a decision about whether they want to do business with you.
To offer webinars, you’ll need webinar software such as Citrix GoToWebinar or WebEx. You could also use Google Hangouts for free, but the number of people attending is limited. Invite people you know via email announcements or social media. You can make a sales offer during the webinar as well.
Email is a great way to make sales offers to people, especially if you have a list of people who have given you permission to send emails to them. If you send out a monthly newsletter, include a Product of the Month or a Deal of the Month. It’s much less expensive than direct mail, and often there is a much better response rate.
Online Ads
If placing ads in newspapers and magazines is not working in your industry any more, then try placing online ads. There are lots of choices. You can go with Google AdWords and Facebook Ads. Twitter and LinkedIn have ads as well.
You can also try banner ads. There is a special type of banner ad called retargeting. Have you ever been on a company’s website, then left it and started seeing advertisements for that company on the websites you visited later? That’s called retargeting and it’s very popular.
Before you create your marketing plans for next quarter, give these ideas some consideration. You may get more bang for your marketing dollar.
Many businesses operate with seasonal peaks and valleys. Retail stores flourish in their busy holiday season. Construction contractors are busy when the weather is good. Accountants are very busy from January through April, but also experience a quarterly peak in July and October.

Your business many have its own calendar of busy and slow times. If your business goes through slow times, then your cash flow may suffer at certain times of the year. But having seasonal sales is only one of the reasons for a bumpy cash flow.
You might also have a business where annual payments are made for many items such as equipment purchases, software licenses, insurance renewals, and other large costs. On the revenue side, it could be that your clients pay you annually, which can be hard to predict.
There are many solutions that can help to smooth out the seasonal bumps, and here are a few ideas for your consideration.
Plan for Prosperity
 When income and expenses go up and down and up and down, it’s really hard to know if you have enough money for obligations coming up. Creating a budget can help a great deal. Consider creating two budgets: one that shows the ups and downs and one that averages a year’s income and expenses into twelve equal parts.
When income and expenses go up and down and up and down, it’s really hard to know if you have enough money for obligations coming up. Creating a budget can help a great deal. Consider creating two budgets: one that shows the ups and downs and one that averages a year’s income and expenses into twelve equal parts.
With both budgets, you’ll be able to see which months will be deviating from average and by how much. From there, it’s easy to create some forecasts so you can stay on top of your cash requirements.
Cash vs. Accrual Basis
It might help your business decision-making to convert your books from cash basis to accrual basis. This is a huge decision that should be made with an accounting and tax expert, as there are plenty of ramifications to discuss. 
In some cases, the accrual basis of accounting will help keep those annual payments from sneaking up on you as 1/12 of the payment can be accrued on a monthly basis to a payables account. This also keeps your net income figure steadier from month to month.
If your clients prepay their accounts on a yearly basis, you can book the income monthly and keep the difference in a Prepaid account. This spreads your revenues out and recognizes them over time.
“Hiding” Money
If you feel accrual basis accounting is a little too much of a commitment, your accountant can still work with you to help you avoid the impulse of spending too much during the cash-rich busy season. Perhaps the excess cash can be put into a  savings account until it’s needed. You can draw out 1/12 each month as you need it. A little planning such as the above suggested forecasts will help you determine how much you can take out each month. You can even name the Savings account “Do Not Spend!” or “Save for a Rainy Day.”
savings account until it’s needed. You can draw out 1/12 each month as you need it. A little planning such as the above suggested forecasts will help you determine how much you can take out each month. You can even name the Savings account “Do Not Spend!” or “Save for a Rainy Day.”
If it’s just too tempting to have all that excess cash building up in the good times of the year, try one of the ideas above to take back cash flow control and smooth out those bumps.
Google Drive, which used to be called Google Docs, is a great way to collaborate with team members and stakeholders that are in a different location than you are. Here’s a quick introduction (or refresher) on how to use this powerful collaboration tool.
Google Drive is a browser-based application that allows you to create documents, spreadsheets, presentations, and other documents that reside in the cloud. They can easily be shared with others, and both of you can see and edit the document at the same time.
Using Google Drive
To get started, you’ll need to have (or set up) a Google account. If you have a gmail account, you can use it. Log in to your gmail or Google account, and at the top right corner of your screen, you will see a square made up of nine small squares. You can click on it and select Google Drive. Alternately, you can go to drive.google.com.
Time to Create
Once you’re on the Google Drive main page, you’ll see a large red CREATE button on the top left. Click it to create your first Google document. Select among the choices of spreadsheet, document, presentation, and more. Give the document a title, and start editing. The commands are very similar to Microsoft Office®, so there’s no learning curve.
Time to Share
When you are viewing a document, you’ll see a blue SHARE button on the top right side of your screen. Click it to enter the email address of a person you’d like to have see and/or edit the document.
You can tell who else is viewing the document at the same time you are because you’ll see a colored box and perhaps their picture on the top right side. You can also tell where their cursor is in the document; it will show up in another color.
As you create documents, you will see your list growing under My Drive. If someone else created the document and shared it with you, you’ll see it under Shared With Me.
So Many Uses
Here are a couple of ideas on how you can use Google Drive.
- As a bulletin board for your employees or customers
- For status reports on projects
- As a to-do list when multiple team members are involved – they can check off the items as they go
- As a collaborative note-taker when you’re brainstorming with another person
- With a client when you need to explain part of a document – you can copy and paste from Word or Excel to Google Drive (but check to make sure everything came over)
Google Drive is great for productivity and makes communications easier. Try it and let us know how you use it.
 New Business Direction LLC
New Business Direction LLC
