Does Your Accounting Department Have Holes in It?
You’ve got someone to do your federal and state income tax returns, and you have a bookkeeper. So that’s all that a small business needs when it comes to having an accounting department, right?
Wrong.
Large companies have many functions in their accounting departments, and small and mid-sized businesses need many of the same functions as well. They just won’t need as many staff to handle them. Many of these functions will fall on the CEO, but a smart CEO will find a way to delegate some of the accounting duties to free their time up.
Here are just a few of the things you’ll want to make sure that you have covered in your small business accounting department:
Accounting Software Expertise
Who do you have on your team that can identify opportunities for making your accounting function run more efficiently? The solutions could include training on your current system or could be more comprehensive such as identifying a new accounting system that will save a tremendous amount of time and money.
Let your accountant get to know your processes because they may know of some software applications that can do what you need faster, better, and cheaper. Manual data entry is a hot spot of potential; today, you can find software, scanners, and even smartphones and tablets that can automate the data entry, even if all you have is paperwork to enter.
Business Performance Advice
Are you getting accounting reports that tie to the areas where you have challenges and issues? If not, let your accountant know where those areas are. They may be able to suggest some reports that will provide you with insight and enlightenment.
If you are receiving reports with lots of numbers that you’re not quite sure how to interpret, ask your accountant for help. They can not only help you interpret the numbers, but they can also put the report into a graphical format so that it’s more visual for you.
It’s All About the Revenue
The number one challenge of most small businesses is to attract more business and generate more revenue. Your accountant can help you study your revenue patterns by presenting “what if” tools that can help you see what happens when you change price, impact mix, or adjust volume.
Keeping the Cash Flowing
If your business seems to stampede through cash, you’re not alone. A cash flow forecasting report is in order so you can plan ahead and be ready for the valleys and hills.
Beyond Compliance
If your accounting department focuses on compliance work alone, such as taxes and recordkeeping, you’ll miss out on allowing it to become a profit center of sorts. With these added functions, you’ll discover new actions to take in your business to drive profitability. You’ll have clarity about decisions like price changes, and you’ll know your accounting function is efficient and not wasting time and money.
Take a look at your accounting department, and let us know if we can help you plug any of the holes.
Both the Desktop and Online versions of QuickBooks maintain an Audit Log showing a history of activity in the file by user.
QuickBooks Online Accountant allows you to see all of your QuickBooks Online accounts listed in one login screen and you can choose which client file to access.
Recently, we have witnessed several cross-overs of usernames in the Audit Logs. For example, you could be working in QuickBooks Online as yourself (the Accountant) on Client A, but the Audit Log shows you logged in as Client B on Client A’s file. If Client A happens to check the Audit Log, this could cause quite an alarm!
Unfortunately, there is nothing you can do to change the username retroactively in the Audit Log. There are, however, ways to fix this if it is happening now, and ways to prevent it from happening in the future.

If you have access to multiple QuickBooks Online companies, review the Audit Log in each company. If you log into QuickBooks Online as yourself, and the Audit Log lists another user’s name, this is where you will need to edit your Username record. To edit your username record in any of your QuickBooks Online company logins, go to https://www.login.quickbooks.com/.
Once logged in, you will see a drop-down menu of QBO companies that you have access to. After selecting the company with the incorrect username, you can edit that username to correct the issue going forward.
When you access a new QBO Company, it is always a good idea to check the Audit Log firsthand to prevent future issues.
We have notified Intuit Support of these Realm issues as have other ProAdvisors, and we are awaiting their solution. In the meantime, you may wish to reach out to your affected clients proactively.
 The balance sheet is one of the main financial reports for any business. Among other things, it shows what a company owns, what they owe, and how much they and others have invested in the business. One of the characteristics of a balance sheet is how it separates what you own and what you owe into two categories based on timeframe. The balance sheet is one of the main financial reports for any business. Among other things, it shows what a company owns, what they owe, and how much they and others have invested in the business. One of the characteristics of a balance sheet is how it separates what you own and what you owe into two categories based on timeframe.
Current and Long-Term You may have seen the Assets section of your balance sheet divided into two sections: Current Assets and a list of long-term assets that might include Property, Plant, and Equipment, Intangibles, Long-Term Investments, and Other Assets. Current Assets
Long-Term Assets The remaining assets are long-term, or assets that cannot easily be converted to cash within a year. Property, Plant, and Equipment, also termed Fixed Assets, includes buildings, automobiles, and machinery that the business owns. You might also see an account called Accumulated Depreciation; it reflects the fact that fixed assets lose their value over time and adjusts the balance accordingly. Int Current Liabilities Similarly, liabilities are broken out into the two categories, current and long-term. Current liabilities is made up of credit card balances, unpaid invoices due to vendors (also called accounts payable), and any unpaid wages and payroll taxes. If you have borrowed money from a bank or mortgage broker, the loan will show up in two places. The amount due within one year will show up in current liabilities and the amount due after one year will show up in long-term liabilities. Long-Term Liabilities The most common types of long-term liabilities are notes payable that are due after one year, lease obligations, mortgages, bonds payable, and pension obligations. Why All the Fuss Over Current vs. Long Term?
Next time you receive a balance sheet from your accountant, check out your current and long-term sections so that you’ll gain a better understanding of this report. |
As Accountants we default to the tried and true – the journal entry – we use the traditional system of accounting to record, adjust and correct all things. A debit here, a credit there and voila, we are done.
Not so in QuickBooks® – Journal entries do not use “Items” and items are the backbone of all the subsidiary reports in QuickBooks®. When you run job profitability reports, the costs recorded by journal entries do not show up on the Profit & Loss by Job reports. This holds true for any item-based reports in QuickBooks®.
QuickBooks® likes to have all transactions start with the source document – a Sales Receipt, an Invoice, a Credit Memo, a Payment Receipt, a Deposit, a Bill, a Credit, a Bill Payment, a Check, a Credit Card Charge, a Statement Charge, an Inventory Adjustment, a Sales Tax Adjustment, a Sales Tax Payment, a Payroll Check or a Payroll Liability Payment.
There are very few reasons to create journal entries in QuickBooks® and they should be limited to non-transactional entries with the exception of outsourced payroll.
If you use a third-party payroll service like Paychex® or ADP, the payroll company sends you reports. To record the numbers from those reports into your company file where you need them, you can use journal entries.
You may also need to enter year-end adjustments for Depreciation, Amortization, Prepaid Expenses, Deferred Revenues, Accrued Payroll and Taxes or to allocate Net Income to Partner Equity accounts. These may be done in the form of journal entries and/or reversing entries.
Otherwise, it’s best to use the source documents. Using the forms allows you to maintain the integrity of the management reports like Sales by Customer or Sales by Item.
You should never make journal entries with Accounts Receivable and/or Accounts Payable accounts. While it may clear out the account to zero, you will notice on your Aging Reports that the fixes live forever in the clients’ QuickBooks® file.
Sources and Targets in Journal Entries
All of that being said; I am convinced that some of you are still going to insist on using journal entries for adjusting Accounts Receivable and/or Accounts Payable in QuickBooks®.
With that in mind, a final word of caution – do not use these particular Balance Sheet accounts that require a Customer or Vendor name to be associated with them as the first line in any journal entry.
The first line in a journal entry is the Source of the transaction. All subsequent lines are Targets of the transaction. When you enter a Source Name, QuickBooks® copies that name into any Target Name that you leave blank.
When you make a journal entry in QuickBooks® with Accounts Receivable/Accounts Payable as the first line item and assign a Customer/Vendor Name to that line, each subsequent line uses that Name even if you leave it blank.
For example, let’s say this is the journal entry that you give to your client to enter into their QuickBooks® file to tie out to the year-end trial balance:

This is what QuickBooks does with the transaction behind the scenes:

All lines of the journal entry are associated with the Customer Name “Bill Smith”.
Copying the Source Name creates issues when you filter a report for the Customer: Job Name and the report includes transaction lines that you do not intend; it distorts the report.
To avoid having Customer/Vendor Names incorrectly copied down to the blank lines of an adjustment –
- Enter the accounts with names on the lower lines of the journal entry after the accounts without names, or
- Create a dummy name on the Other Names list e.g. “No Name” and enter it on each of the Target lines.
The Mount Washington Valley Economic Council will be hosting a three-part QuickBooks® Boot Camp series, led by Rhonda Rosand, CPA:
Session #1: Introduction to QuickBooks® Products – What’s Right for Me?
Tuesday, February 24, 2015 – 8:30 AM – 11:00 AM
Whether you are keeping the books for your own business or for others, you need to be using the right tools. We will cover a multitude of options under the Intuit umbrella.
- Desktop Pro and Premier
- Enterprise Solutions and Point of Sale
- Desktop Hosted and Online Solutions
- Payroll – Full Service, Basic, Enhanced, and Assisted
- Third Party Applications
Session #2: QuickBooks® Navigation Workflow and Basic Set Up
Tuesday, March 17, 2015 – 8:30 AM – 11:00 AM
Learn how to navigate your way around the Quickbooks Desktop and online versions, how to begin setting up your own company file and avoid some of the common pitfalls.
- Navigation and Workflow
- Common Pitfalls
- Basic Set Up
Session #3: QuickBooks® Reports and Customizing Forms and Templates
Tuesday, April 7, 2015 – 8:30 AM – 11:00 AM
Learn how to customize forms and templates and create Quickbooks reports that are useful management tools for your business. Understand the difference between profits and cash.
- Customize forms and templates
- Revenue Planning
- Quickbooks Reports
- Cash Flow Management
Courses are $35.00 and are held from 8:30am-11am at:
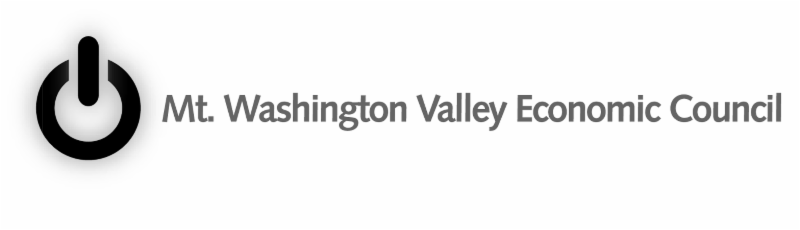
 New Business Direction LLC
New Business Direction LLC Current Assets include all of the items the business owns that are liquid and can easily be converted to cash within one operating cycle, typically a year’s time. The most common types of current assets include the balances in the checking and savings accounts, receivables due from clients who haven’t paid their invoices, and inventory for resale.
Current Assets include all of the items the business owns that are liquid and can easily be converted to cash within one operating cycle, typically a year’s time. The most common types of current assets include the balances in the checking and savings accounts, receivables due from clients who haven’t paid their invoices, and inventory for resale. angible assets are assets that have value but no physical presence. The most common intangible assets are trademarks, patents, and Goodwill. Goodwill arises out of a company purchase. Investments that are not easily liquidated will also be listed under Long-Term Assets.
angible assets are assets that have value but no physical presence. The most common intangible assets are trademarks, patents, and Goodwill. Goodwill arises out of a company purchase. Investments that are not easily liquidated will also be listed under Long-Term Assets. Bankers and investors want to know how liquid a company is. Comparing current assets to current liabilities is a good indicator of that. Some small businesses have loan covenants requiring that they maintain a certain current ratio or their loan will be called. The current ratio of your business is equal to current assets divided by current liabilities. Bankers like this amount to meet or exceed 1.2 : 1 (that’s 120%: 100%, although this can vary by industry).
Bankers and investors want to know how liquid a company is. Comparing current assets to current liabilities is a good indicator of that. Some small businesses have loan covenants requiring that they maintain a certain current ratio or their loan will be called. The current ratio of your business is equal to current assets divided by current liabilities. Bankers like this amount to meet or exceed 1.2 : 1 (that’s 120%: 100%, although this can vary by industry).
