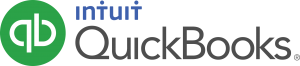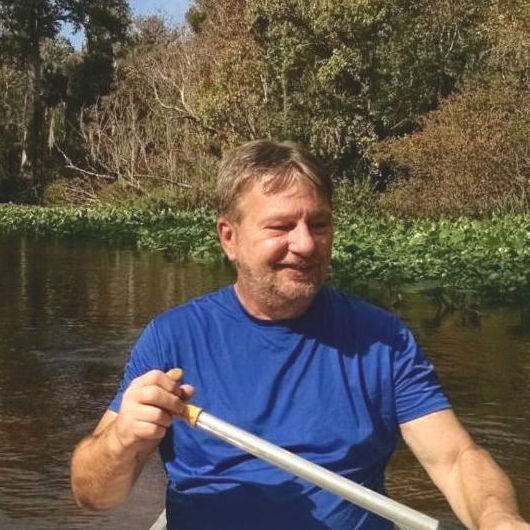






QuickBooks® will be sun-setting the 2016 Pro, Premier and Enterprise versions of their software as of May 31, 2019.
What this means for you? No more software updates from Intuit, no more hosting and no more support on the 2016 and earlier versions.
In addition, certain features will no longer be available in your QuickBooks® 2016 after May 31st – payroll processing, bank or credit card download links or the ability to email reports from within the software.
Now is a good time to evaluate your software needs, and we’re here to help.
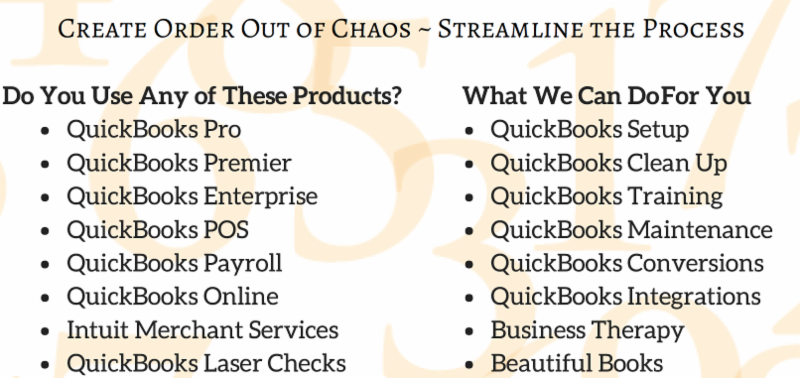
As the source for all of your Intuit needs, let us help you! As always, we’re here to help make sense of QuickBooks®.

What the New Business Directions team is up to for the summer!
Rhonda – Rhonda is working away going through all her notes after attending Scaling New Heights, a premier unique educational experience for accounting professionals & small business advisors. For FUN, Rhonda is out hiking with Mr. Freckles the dog
Wayne – “I am working on my house and going to the lake or ocean as much as I can.” Wayne lives right here in the Mount Washington Valley and we often see him out and about around town!
Suzy – “I am out sailing, getting together with friends and family and enjoying the coast of Maine.” Suzy works remotely for New Business Directions and spends her summers on the coast of Maine and winters in Puerto Rico.
Britney – “I plan to work full-time and on my off time, I plan to do as much as possible with my family. Tom and I will do a lot of things with our four daughters. We plan to go to the beach a lot, amusement parks, hiking, camping, etc. We are hoping it will be a fun packed summer and we get lots of sun.”
Kendra – “I am working on enjoying every ounce of sunshine this summer has to offer with lots of trips to the beach and lake. I am spending most of my time swimming with my husband and my dog Olive as well!” Kendra lives in Freedom, NH and works in the Mount Washington Valley!
Trudi – “I am so enjoying the longer days and warmer temps!! Trying to work on many projects that have been put off over the long winter! Many of my Sunday afternoons are spent on Conway Lake with friends enjoying their boat and pot-luck cookouts! The best treat will be…. 10 days in Ogunquit … a family reunion and my daughters will be coming home!”
Kristen– Kristen is busy crushing the Art Scene in Portland, ME and traveling to different artist residencies in New England!
Working with Checks in QuickBooks
Online banking may get all the headlines, but many small businesses still insist on paper checks. QuickBooks can accommodate them.
“I don’t write checks anymore,” you hear a lot of people say these days. Debit cards, smartphone payment apps, and online banking have replaced the old paper checkbook for a lot of consumers.
That’s fine if you’re at Starbucks or the grocery store, but many small businesses still prefer to issue paper checks to pay bills, cover expenses, and make product and service purchases. QuickBooks provides tools that help you create, print, and track checks.
But you don’t just head to the Write Checks window every time something needs to be paid. There are numerous times when you would record a payment in a different area of the program. For example, if you’ve already created a bill in Enter Bills, you’d go to the Pay Bills screen to dispatch a check.
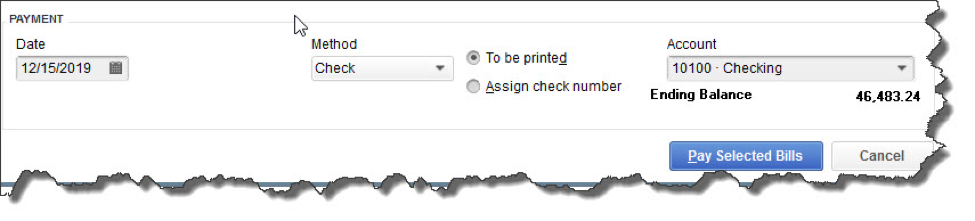
Once you’ve recorded a bill in Enter Bills, you need to visit the Pay Bills screen to dispatch a check. The image above shows the bottom of that screen.
Other examples here include:
- Issuing paychecks (click the Pay Employees icon),
- Submitting payroll taxes and liabilities (Pay Liabilities icon), and
- Paying sales taxes (Manage sales tax icon).
Simple Steps
Let’s say you asked an employee to go to an office supply store to pick up some copy paper because you ran short before your normal shipment came in. If you knew the exact amount it would cost, you could write a check directly to the shop. But the employee agrees to pay for it and be reimbursed.
Click the Write Checks icon on the home page. If the BANK ACCOUNT that’s showing isn’t the correct one, click the arrow to the right of that field and select the right one. Unless you’ve written a check to that employee before, he won’t be in the Vendor list that opens when you click the arrow to the right of PAY TO THE ORDER OF. Enter his name in that field.
The Name Not Found window opens. If this was a new vendor that you would be working with again, you’d click Set Up and follow the instructions in the step-by-step wizard that opened. Since this isn’t the case, click Quick Add. In the window that opens, click the button next to Vendor.
Note: If you’re using a payroll application, you already have an employee record for that individual, which would have filled in automatically when you started typing the name. Since this is a Non-Payroll Transaction, it won’t get mixed up with his payroll records as long as you assign the correct account.
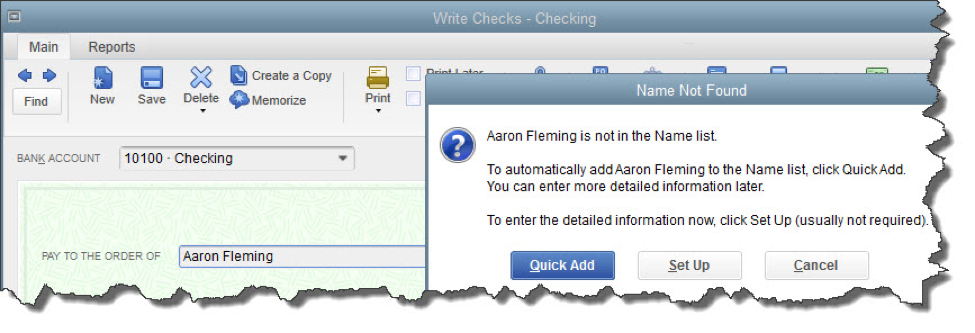
If you don’t want to create an entire record for the payee of a check, you can just click Quick Add.
QuickBooks will then return you to the check-writing screen, where you can verify the check number and date, and enter the amount. Fill in the MEMO field so you’ll remember the reason for the payment.
At the bottom of the screen, you’ll see a tabbed register. The Expenses tab should be highlighted and the amount of your check entered. Click the down arrow in the field under ACCOUNT to open the list, and select Office Supplies. The AMOUNT should fill in automatically. Not sure which account to select, and what the remaining three columns mean? Ask us.
Note: You would only enter the expense under the Items tab if you were buying inventory items or paying job-related costs.
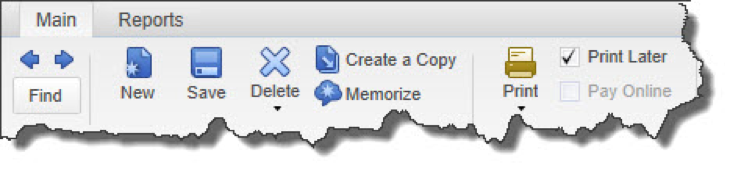
Warning: If you’re planning to print the check, be sure to check the Print Later box in the horizontal toolbar at the top of the screen.
When you’re finished, save the transaction. Since you want to pay the employee right away, click the Print Checks icon and click in the field in front of the correct check to select it, then click OK.
Easy, But Tricky
QuickBooks makes the mechanics of writing checks easy. Simple as it is, though, a lot can go wrong if you, for example:
- Issue a check from the wrong screen,
- Classify a check incorrectly, or,
- Skip a step.
We encourage you to set up a learning session with us if you’re new to check-writing in QuickBooks or are confused about any of its attributes. We’ll be happy to help ensure that your accounts payable activities will result in accurate record keeping.
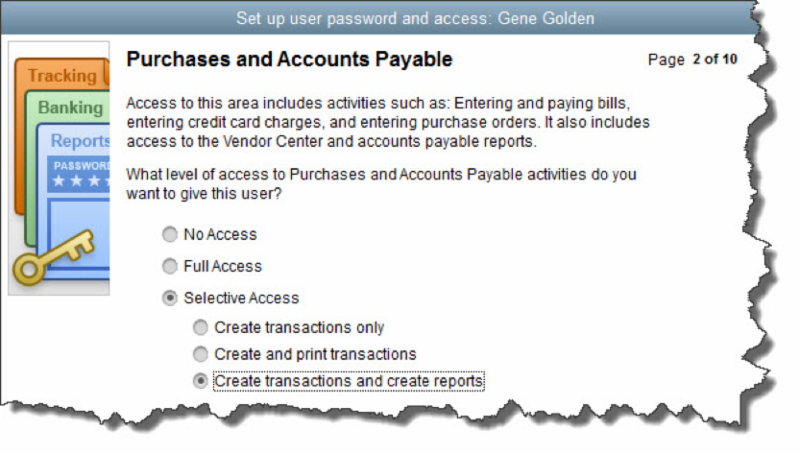

- Discourage employees from excessive web browsing. This can be a hard rule to enforce, as some employees probably need internet access for research, timecard entry, and other work-related tasks. Create a firm policy legislating what workers can and can’t do on company-issued equipment (including tablets and smartphones) or any personal devices that use your wireless network.
- Ask employees to refrain from using public networks on work equipment. Enforce the rules vigorously, and make compliance an element of performance evaluations.
- Minimize app installations on business smartphones. Employees should ask for approval. Viruses and malware get in that way, as well as through some websites and email attachments.
- Use monitoring software. If you can’t afford to pay for “managed IT” (a la carte, third-party IT services), install an application that alerts you to problems.
Wishing you the Happiest of Holidays
and all the Best in the New Year!
From all of us at New Business Directions
Rhonda, Wayne, Suzy, Kendra, Britney, Trudi, Kristen, and Freckles
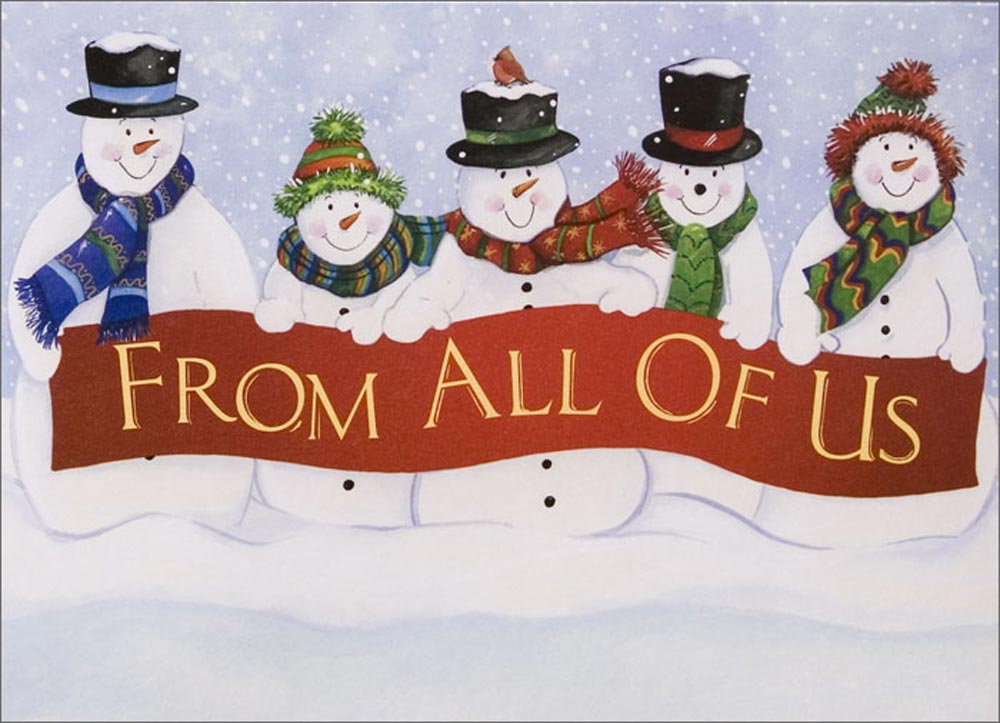
 New Business Direction LLC
New Business Direction LLC